Vizualizați și gestionați KMPlayer cu mouse-ul, configurarea computerului cu două monitoare
Efectuați setările, precum și, după cum se arată în captura de ecran (toate nu sunt prezentate în imagine - lăsați setările implicite):
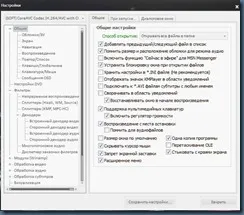
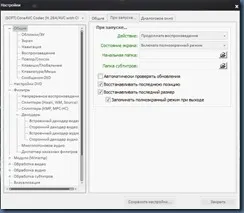
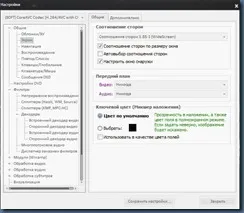
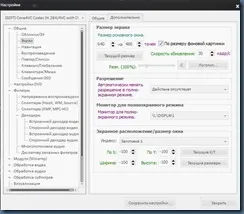
mouse-ul suplimentar clicuri butoanele vor naviga prin intermediul filmului, la intervale de timp specificate (de la 5 secunde până la 10 minute), și faceți clic pe roata de la oprire sau de a continua redarea; configureaza difuzorul (mono- până la 5.1):
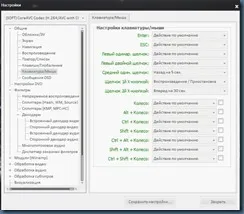
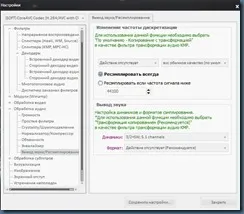
și porniți egalizatorul în modul selectat:
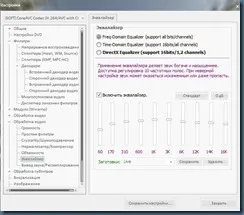
O altă caracteristică - nu pentru a deschide fereastra (dacă aveți 2 monitoare):
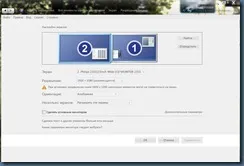
sau nu apăsați câștiga + P de pe tastatură, pentru a primi DisplaySwitch.exe fișier. Windows 7 Displaysvitch este situat în folderul C: \ Windows \ SysWOW64; pe Windows XP pot fi găsite prin căutarea în folderul Windows.
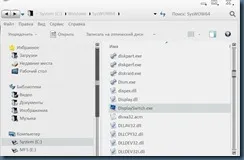
faceți clic dreapta pe DisplaySwitch și selectați „PIN la bara de sarcini“ și puteți activa și dezactiva monitor proiector non-core cu două clicuri butonul mouse-ului dreapta (în imagine este marcată printr-o săgeată):
Noi viziona filme, și oferă ceva din propria mea.