ferestre desktop sincronizare la SkyDrive - Ivan Nikitin și parteneri
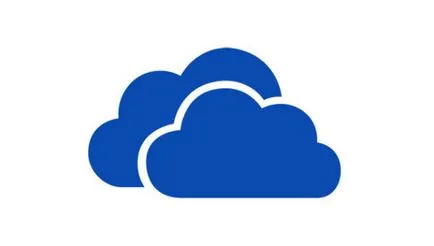
... creierul uman - este un pod gol, unde poti scrie ceva. Un nebun face acest lucru: tragerea la dreapta și inutile. În cele din urmă vine un moment în care cel mai important nu este să zapihnosh. Sau este ascunsă atât de departe încât să nu poată ajunge. Fac lucrurile în mod diferit. În mansarda mea am nevoie doar de scule. Sunt multe, dar ele sunt în perfectă ordine și întotdeauna la îndemână. O dezordine Nu am nevoie!
Arthur Conan Doyle. „Memoriile lui Sherlock Holmes“
Eu folosesc adesea desktop-ul Windows pentru scopul prevăzut - ca un director de lucru cu fișierul curent, nu doar o grămadă de comenzi rapide la programe. În mod clar, cum ar fi, toate aceste fișiere sunt întotdeauna la îndemână, pe orice computer pe care îl folosesc. Ca sincroniza mai multe computere desktop-uri complet descrise în acest articol.
Când am nevoie pentru a edita rapid un document, pentru a pregăti un raport pentru client sau de a efectua o activitate similară, tot ce am găsit, de regulă, am acumulat pe desktop. Aproape toate browserele pot descărca și salva fișiere-l pe desktop. A fost numai după încheierea activității lor, voi împrăștia pe fișiere de lucru, mesajele în Outlook sau în coș. Mă simt atât de confortabil. Este clar, pe desktop am, de regulă, doar ceea ce este relevant pentru sarcina curentă, pe care eu acum fac. Aceste fișiere sunt necesare pentru a-mi pe toate computerele mele.
Astăzi, există o mulțime de servicii cloud, care oferă sincronizare de fișiere: SkyDrive. Dropbox. Google Drive. tip pukalki interne Yandex.Disk pe toată lumea, Dumnezeu iartă-mă, și așa mai departe dermische Mail.ru. Aici le-am și implementa soluția la această problemă. Practic, algoritmul descris mai jos poate fi utilizat cu oricare dintre aceste servicii, nu există nici o diferență mult.
Eu folosesc în mod activ SkyDrive, Dropbox și BTSync. Deși ultima dată când am încerca să trageți toate datele dvs. SkyDrive, deoarece:
Toate aceste servicii de fișiere bazate pe cloud, au tendința de a crea un folder în profilul de utilizator, care este, de fapt, este sincronizat, de exemplu:
C: UsersIvanSkyDrive
De fapt, există o mulțime de sfaturi cu privire la programele de Internet sau gata, care vă permit să adăugați un link dosar SkyDrive la orice alt folder de pe computer. De exemplu, am nevoie pentru a sincroniza desktop:
C: UsersIvanDesktop
Astfel de programe a crea un tata în SkyDrive comenzi rapide pe desktop, și funcționează. Pentru prima dată. Și apoi vine hemoroizi. Faptul că același SkyDrive înțelege ceea ce este nevoie pentru a sincroniza modificările semnalului de căutare de index pentru Windows fișierul de sistem. Și ea vede că fișierele nu s-au schimbat în folderul SkyDrive ca locația originală. Ca rezultat, sincronizarea este extrem de rară și de obicei, numai atunci când vă conectați (începe aplicația SkyDrive). Și, din moment ce eu nu pot reporni computerul timp de săptămâni sau luni, este clar că momentul cu un astfel de caz se produce niciodată.
Așa că am merge în altă parte! Introducem în mod clar tot dosarul de lucru în interiorul tati SkyDrive și a pus un link pentru a le în locația lor originală, veche. Devine simplu:
Metoda 1: Cea mai completă și un pic complicat
1. Creați un director în SkyDrive
Este simplu: a crea tata C: UsersIvanSkyDriveDesktop
În plus, numai pentru Windows 8.1: dacă dorim să lucreze în mod activ cu ea off-line (de exemplu, fără a se conecta la Internet), deschis de personal Metro-SkyDrive App, faceți clic pe folderul, faceți clic dreapta și selectați „să fie disponibilă offline“:
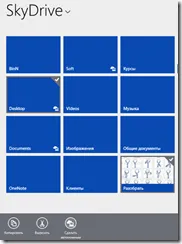
Această caracteristică este disponibilă numai în Windows 8.1, toate fișierele și offline, astfel încât disponibile pentru alte sisteme de operare.
2. Vom arăta noua locație de foldere Windows standard
Notă pentru fete. Acest pas este cel mai bine pentru a efectua cel mai mult, și cere prietenul ei de a face acest lucru, cel puțin, va fi cineva care să vină totul! Dacă prietenul tău versat în calculatoare, chiar mai mici decât tine, se referă la serviciile de cea mai apropiată tocilari-boom-ul disponibil. În cazul în care bot începe să mormăie cuvinte de neînțeles „Vyndovz mastday Ubuntu Linux Android“ - Chase-l departe și nu-l lăsa! Stricat tocilar greșit. În acest caz, sunați-ne, vom trimite la tine tocilarii nealterate corecte.
În această secțiune vom găsi opțiunea de desktop și introduceți un șir în ea cu calea către folderul:
C: UsersIvanSkyDriveDesktop
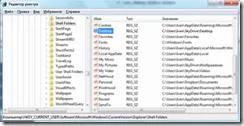
În continuare, găsiți secțiunea:
HKEY_CURRENT_USERSoftwareMicrosoftWindowsCurrentVersionExplorerUser Shell Dosare
În această secțiune vom găsi opțiunea de desktop și introduceți o linie în calea relativă în dosarul:
% USERPROFILE% SkyDriveDesktop
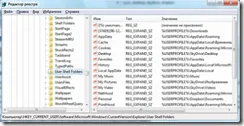
3. Creați o referință la locația originală dosar
Când este vorba de dosare standard, cum ar fi desktop sau imagini, atunci acest pas nu se poate realiza: Windows Explorer se va ridica toate modificările din registru și afișează acum aceste dosare în profilul dvs. corect. Dar, uneori, există programe care lupyatsya prostește pe rutele standard fără citirea datelor din registru, și că, pentru ei, putem crea pur și simplu un link la locul vechi. În mod similar, dacă vrem să „trageți“ pentru a sincroniza directorul C: Unele toTamPapka. dar trebuie să o facă în SkyDrive și posta pe vechiul loc un link către aceasta. Link-uri (link-uri) se poate face, și linia de comandă, dar eu recomand să descărcați și să instalați acest program util aici:
După instalarea sa, trebuie să faci trei pași foarte simpli (fete! Nu uita despre tocilar dreapta! Este treaba lor!)
- Ștergerea sau redenumiți folderul sursă, de exemplu, C: Unele toTamPapka (nedorită)
- În Windows Explorer, faceți clic dreapta pe folderul în SkyDrive, și selectați „Amintiți-vă referrer“ (elementul adăugat programul Link Shell Folder)
- Du-te la vechiul loc dosarul, faceți clic pe ea butonul din dreapta al mouse-ului și selectați „Adaugă ca -> Junction-comunicare“

De fapt, totul! În mod evident, toate aceste etape trebuie să fie efectuate pe toate computerele dvs. și apoi vine fericire: toate mașinile desktop au devenit comune. De exemplu, acum, în timp ce scriam această notă de pe computerul de acasă (Windows 7), fac o captură de ecran pe un laptop (Windows 8.1), trebuie doar să le salvați pe desktop. Se vede clar că toate screenshot-urile sunt deja sincronizate:
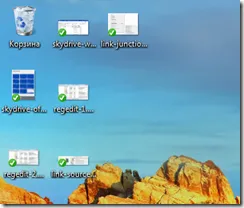
Metoda 2: simplificată și elimină necesitatea tocilari
Puteți deschide pur și simplu Windows Explorer, deschide profilul (click pe ea pentru numele său) și doar drag and drop dosar pe desktop în folderul SkyDrive. Totul! Toate cele de mai sus se va face Windows în sine.
De asemenea, puteți adăuga pentru a sincroniza orice folder de pe orice serviciu cloud-based.
Sper că acest sfat simplu te va ajuta.