Verificați portal de informații de contrapartidă MBKI
Instalarea certificatelor - pentru Windows 8, 10
Pasul 1. Descărcați certificatele Crypto CSP

Pasul 2: Instalați ssl.croinform.cer certificatului de bază
Start ssl.croinform.cer fișier de certificat rădăcină. Când executați poate deschide o fereastră de avertizare de securitate.
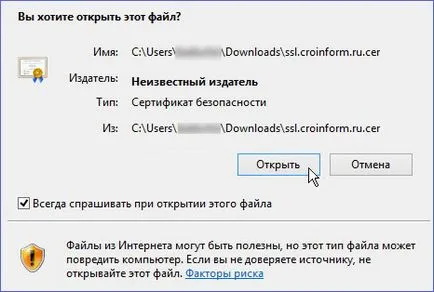
Faceți clic pe butonul „Open“. Aceasta va deschide o fereastră care conține informații despre certificatul curent. Dați clic pe „certificatul Install. "
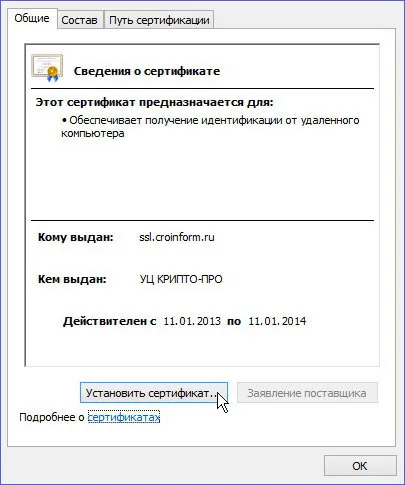
Se deschide Certificat Import Wizard.
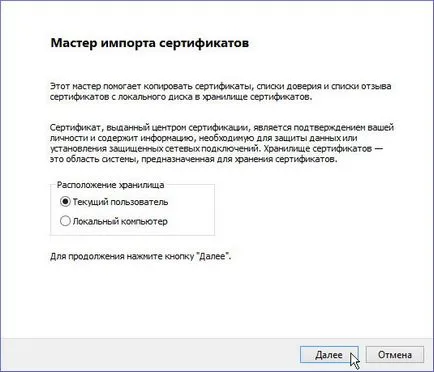
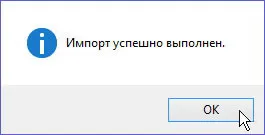
Faceți clic pe butonul „OK“, fereastra va fi închisă. Încă o dată, faceți clic pe butonul „OK“ pentru a închide informațiile despre certificatul curent.
Pasul 3: Instalați certificate cacer.p7b Crypto CSP container
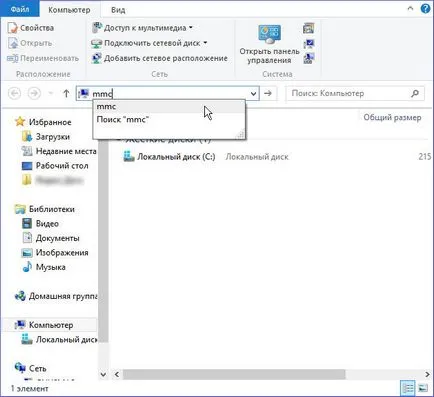
O fereastră se va deschide Microsoft Management Console.
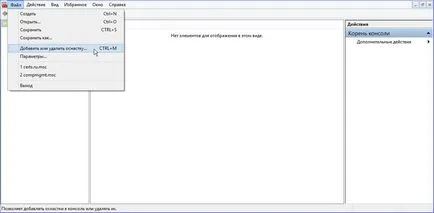
Practic meniul Console, selectati "File" - "Adăugați sau Remove Snap-in" "Add or Remove Snap-in-uri" fereastra se va deschide.
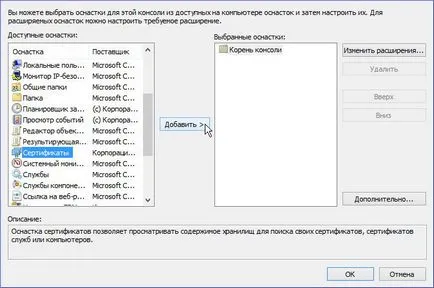
În lista din stânga, selectați Certificate și faceți clic pe butonul „Add“. „Certificatele de completare snap-in“, se va deschide fereastra.
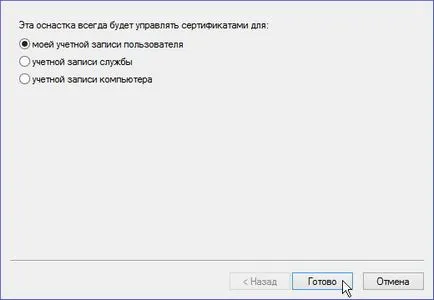
Dați clic pe butonul „Finish“. Fereastra „Certificate snap-in“ vor fi închise, se revine la Microsoft Management Console.
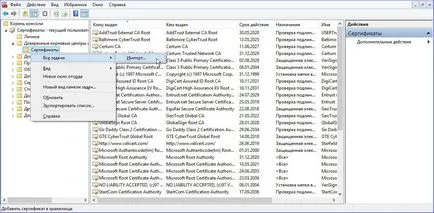
În lista de copac din stânga, extindeți „Certificate“ - „Utilizator curent“. Selectați "Autoritățile Trusted Root Certification". Faceți clic dreapta pe elementul „Trusted Root Certification Authorities“. În meniul care apare, selectați „All Tasks“ - „Import“. se va deschide fereastra „Certificat de import Wizard“.
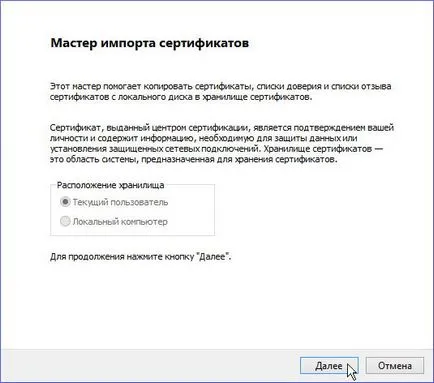
Dați clic pe butonul „Next“. Aceasta va deschide o fereastră de selectare a fișierului pentru certificatele de import.
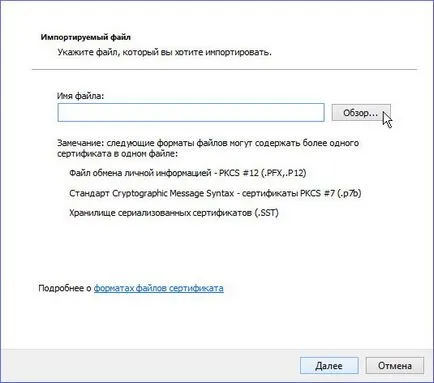
Faceți clic pe „Browse. “. Aceasta va deschide fereastra de selectare fișier standard. În tip drop-down de fișiere afișate liste de selecție, selectați Toate fișierele (*. *). Selectați fișierul certificatului container «cacer.p7b» și faceți clic pe „Open“.
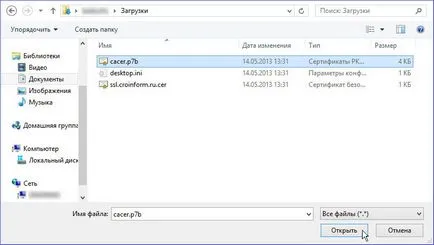
Pasul 4. Finalizarea instalării
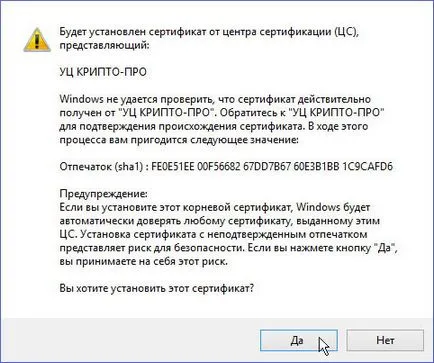
Faceți clic pe butonul „Da“, fereastra va fi închisă. fereastra totală de avertizare va fi de 4 (pentru fiecare certificat).
După finalizarea instalării, se va afișa o casetă de mesaj.
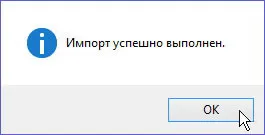
Faceți clic pe butonul „OK“, fereastra va fi închisă. Veți reveni la fereastra Microsoft Management Console. Faceți clic pe X în colțul din dreapta sus al consolei.

În fereastra care se deschide, faceți clic pe butonul „Nu“, fereastra va fi închisă. Felicitări! Ai toate certificatele necesare.