pornire Windows 10 programe

Programe de la pornire - acest lucru este software-ul care ruleaza la logare și pot fi utilizate pentru o varietate de scopuri: este un antivirus, Skype și alte mesageri instant, de stocare nor de servicii - pentru mulți dintre ei, puteți vedea pictogramele din zona de notificare din partea dreaptă jos. Cu toate acestea, la fel ca la pornire pot fi adăugate sau malware-ului. Mai mult decât atât, chiar și un exces de „util“ elemente care se execută automat, poate duce la faptul că computerul se execută lent și poate doriți să eliminați din start-up unele opționale.
Startup Task Manager
Primul loc unde puteți explora programul de pornire în Windows 10 - Windows Task Manager, care este ușor de a rula prin intermediul meniului Start care se deschide prin clic dreapta. În Task Manager, faceți clic pe „Mai mult“ în partea de jos (dacă există), și apoi faceți clic pe „Startup“.
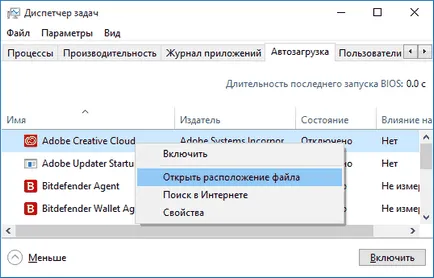
Veți vedea o listă de programe la pornire pentru utilizatorul curent (în această listă, acestea sunt preluate din registru și folderul de sistem „Startup“). Dacă faceți clic pe oricare dintre programele, faceți clic dreapta pe, o puteți dezactiva sau activa pentru a rula, deschide locația fișierului executabil sau, dacă este necesar, pentru a găsi informații despre el pe internet.
De asemenea, în coloana „Impactul asupra lansarea“ poate evalua dacă programul specificat afectează timpul de încărcare a sistemului. Adevărat este de remarcat faptul că „High“ nu înseamnă neapărat că este, de fapt binar incetineste calculatorul.
dosar de pornire în Windows 10
O întrebare comună, care este întrebat și despre versiunea anterioară a sistemului de operare - care este folderul Startup în noul sistem. Este în următoarea locație: C: \ Users \ Nume_utilizator \ AppData \ Roaming \ Microsoft \ Windows \ Start Menu \ Programs \ Startup
Cu toate acestea, există un mod mult mai simplu pentru a deschide acest dosar - apăsați Win + R și introduceți în caseta „Run“ următoarele: shell: pornire și apoi faceți clic pe OK, deschideți dosarul cu comenzi rapide la pornire programe.
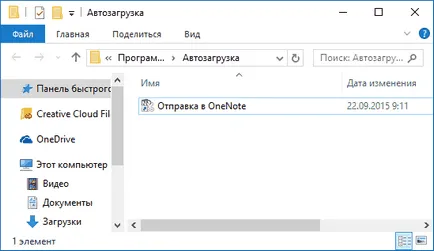
Pentru a adăuga un program de pornire, aveți posibilitatea să creați pur și simplu o comandă rapidă la program în folderul specificat. Notă: potrivit unor comentarii, acest lucru nu funcționează întotdeauna - în acest caz ajută să adăugați la program în secțiunea de pornire a registrului în Windows 10.
Programe de pornire în registru
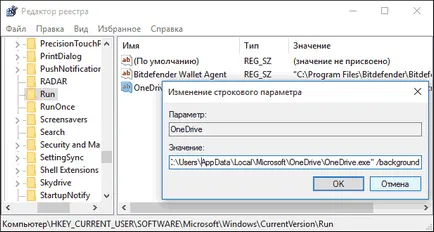
Ferestre 10 Task Scheduler
Locul următor, în cazul în care se poate rula o varietate de software - planificator, care poate fi deschis, făcând clic pe butonul de căutare din bara de sarcini și începeți să introduceți numele de utilitate.
Să acorde o atenție la Scheduler Biblioteca de sarcini - există programe și comenzi care execută în mod automat atunci când au loc anumite evenimente, inclusiv atunci când vă conectați. Puteți examina lista, șterge orice sarcini sau adăuga propriul.

Pentru mai multe informații despre utilizarea instrumentului, puteți citi în articolul despre utilizarea Task Scheduler.
Instrumente suplimentare pentru programe de monitorizare de pornire
Programul nu necesită instalare pe computer și este compatibil cu toate cele mai recente versiuni ale sistemelor de operare, inclusiv Windows 10. După rularea veți obține o listă completă a tot ceea ce este condus de sistem - programe, servicii, biblioteci, planificator de locuri de muncă, și multe altele.
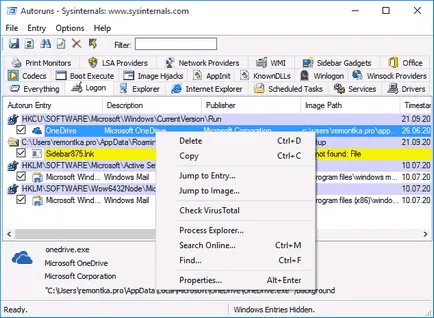
În acest caz, elementele sunt disponibile pentru funcții, cum ar fi (lista partiala):
- Verificați dacă există viruși utilizând VirusTotal
- Descoperirea locația programului (Salt la imagine)
- Descoperirea locului în care este înregistrat programul pentru a porni automat (element Salt la intrare)
- Găsirea informațiilor despre procesul de Internet
- Eliminarea programului de la pornire.
Poate că, pentru programul de utilizator novice poate părea descurajantă și nu este foarte clar, dar instrumentul este foarte puternic, eu recomand.
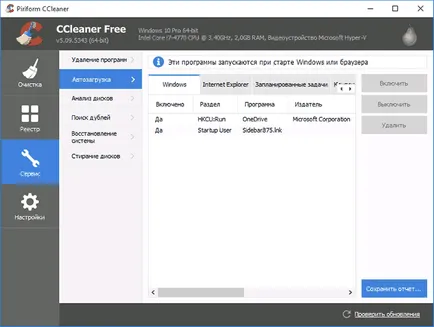
Și dintr-o dată, și va fi interesant:
Este, de asemenea, o opțiune. Și apoi 10s dosar de pornire este într-o pustie.
Bună ziua. Probleme cu antivirale ESET Smart Security. O săptămână sau două după instalare nu este încărcat la pornire, cu o comandă rapidă nu începe prea. Singura opțiune este de a rula printr-o rapidă Porniți manual serviciul. Modificați proprietățile serviciului pe mașină nu este posibilă (Acces refuzat! La intrarea de sub panoul de administrare). Am încercat toate opțiunile de mai sus, calea prevăzută de această viperă în cazul în care este posibil - rezultatul este zero, doar pixuri și numai prin intermediul serviciului, atunci poate prisovetuete?
Și orice anti-virus suplimentare, sau alt software similar nu este instalat după ESET? Acest lucru ar putea afecta.
Ei bine, de la sfaturi - să-l cu instrumentul oficial ESET AV Remover, repornirea sistemului (opțional) și instalați din nou.
Dmitri, faptul de a problemei este că de câteva ori îndurat deja prin Remover ... La început, totul este în regulă, FS săptămână sau două din nou, aceeași patrunjelul. Din suplimentare de software anti-virus numai „protectorul“ vindovsky construit, acesta este dezactivat în mod implicit, dar, după cum am înțeles, pentru că ESET nu-l începe după câteva minute după începerea tivul sistemului ...
Adăugați acest lucru poate fi realizat prin intermediul gpedit.msc politicii de grup locale - într-un mediu de domeniu cu o putere blocat este singura opțiune.
Alo Ce vrei să spui prin „ea“?
Dacă dezactivarea programelor de pornire - Nu știu. Mai mult decât atât, Google și nu există nici o sugerează în special numai pe AutoPlay, care este destul de diferit.
Nici un fel nu pot adăuga la task manager de pornire!
Deja am încercat toate aceste metode, dar pur și simplu nu pornește automat.
Task Scheduler - a crea o sarcină simplă - la intrarea în Windows - taskmgr.exe
Apoi, menținând în același timp aspectul problemei proprietăților sale și a stabilit un marcaj „pentru a efectua cu cele mai înalte privilegii“.
Alo
De obicei, descris (dacă nu este vorba despre malware, tu - evident, ei nu) are loc atunci când:
1) eliminați la pornire, și este în planificator
2) eliminați planificator, și este în pornire
3) să luați departe aici și acolo, dar la un moment dat, executați software-ul, configurația sa este „ruleze automat“ sau „actualiza automat“ și din nou va suprascrie valoarea.
Prin urmare, aveți nevoie de o „abordare cuprinzătoare“. ) Vă rugăm să priviți cu atenție setările specifice aplicației și să înlăture toate mărcile asociate cu acțiunile automate și care rulează cu Windows. Apoi am de pornire curat, oriunde ar fi el (puteți, de exemplu, același peep CCleaner în cazul în care ați ratat - de exemplu, sa uitat alerga la utilizator, iar pentru LOCAL_MACHINE - nr).