Macbook și un ghid complet monitor extern
Această notă este pentru cei care se gândesc doar la cumpararea unui monitor extern pentru MacBook, fie tocmai sa întors de la magazin cu o cutie subțire mare. Aici voi vorbi despre moduri de a conecta afișajul la Mac, și trei opțiuni pentru a face cu acest buchet.
Conectarea monitorului
Ultima generație de laptop-uri Apple au un port universal pentru conectarea unui monitor extern, care este numit Mini DisplayPort (de multe ori este combinat cu un port Thunderbolt). Pentru a conecta un monitor extern, proiector sau un televizor, aveți nevoie de un adaptor adecvat c Mini DisplayPort la HDMI, DVI sau VGA.

Apple a vinde adaptoare sale oficiale, dar numai pentru DVI și VGA. Adaptor pentru HDMI pot fi achiziționate de la terți producători, de exemplu, de la Belkin. Ei au vândut, de asemenea, dintr-o bucata de cablu cu Mini DisplayPort și HDMI unul la celălalt capăt. adaptoare de marcă, cum ar fi Belkin va costa aproximativ 35 $, versiunea chineză cu eBay pot fi găsite pentru $ 10.
Dacă după conectarea monitorului în modul desktop extins (a se vedea mai jos), imaginea este încă neclar, nu se grăbesc să păcătuiască pe adaptorul și cablul de conectare, și încercați acest truc. Personal, le-a ma ajutat.
Opțiuni pentru utilizarea unui monitor extern cu un Mac
Mac suportă trei moduri de operare cu display-uri externe:
Toate setările pot fi schimbate în fila Afișare în System Preferences.
Acest mod este potrivit atunci când este conectat la un proiector sau un ecran mare pentru prezentări. Ei bine, știi, când naratorul lipi nasul în laptop și căscatul publicul său undeva în spatele lui se vedea propria imagine pe marele ecran.
desktop extins
In imaginea de mai jos dreptunghiuri albastre corespund afișajului conectat. Dimensiunea lor este proporțională cu rezoluția. Dreptunghiul mai mare (stânga) corespunde 23xi mele HP Pavilion (23 inchi) și mai mici (dreapta) - ecran integrat MacBook Air (11 inch).
Bara alb din partea de sus a unuia dintre dreptunghiuri indică o bara de meniu, și determină care dintre afișajul principal. Pentru a selecta celălalt ca ecranul principal, faceți clic pe bara albă și trageți-l la ecranul dorit.
Localizare display-uri pot fi schimbate prin glisarea căsuțele corespunzătoare. Acest lucru este de a se asigura că dispozitivele de afișare conectate au fost ordonate în funcție de locația lor adevărată pe masă pentru a muta cursorul spre dreapta.
În ceea ce privește eficiența, acest lucru este cel mai bun mod de a conecta ca la dispoziția dumneavoastră sunt ambele în același ecran. Apropo, dacă ai pus monitorul pe suport unele MacBook, puteți continua să utilizați tastatura și touchpad-ul acesteia, evitându-se astfel cheltuielile pentru achiziționarea de manipulatoare externe.
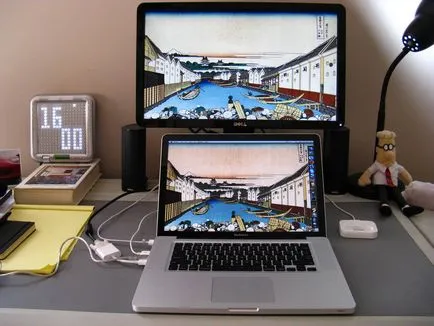
Macbook cu capacul închis
Acest mod va apela la cei care doresc să lucreze cu un monitor extern ca singura și principal, făcând astfel MacBook, spun ei, un bloc de sistem simplu. La îndemână, dacă doriți să ascundeți un laptop undeva departe într-un sertar.
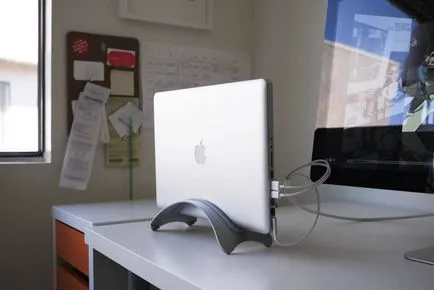
Pentru a „trezi ecran» MacBook cu capacul închis, trebuie să aveți o tastatură externă și mouse-ul (trackpad), și asigurați-vă că pentru a conecta calculatorul la o sursă de alimentare externă. În caz contrar, doar „du-te la culcare“, atunci când capacul este închis.
O să-ți spun cum să-l facă pe exemplul de la Apple tastatură Bluetooth și Magic Trackpad.
- Asigurați-vă că ambele dispozitive sunt conectate la MacBook. Dacă nu știi cum să o facă, aici e ghid oficial pentru tastatură. Touchpad-ul și mouse-ul
- Asigurați-vă că MacBook este conectat
- Caută Bluetooth în fila Setări de sistem și permite permite dispozitivelor Bluetooth la ieșirea calculatorului din modul adormire la mouse-ul / trackpad și tastatura.
- Conectați MacBook la un monitor extern și așteptați pentru ca aceasta să determine
- Închideți capacul. Ecranul va clipi din nou albastru și ar trebui să vedeți spațiul de lucru. Dacă nu, apoi faceți clic pe butonul mouse-ului sau tasta de pe tastatura externă și ecranul „se trezește.“
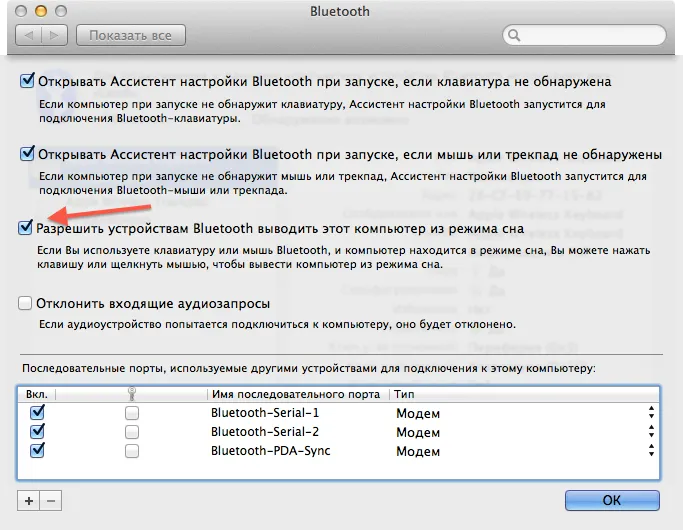
Atunci nu trebuie nici măcar să deschidă încă o dată notebook-ul. Este suficient să se conecteze la monitor și „trezi“ orice manipulator.
La sfârșitul
Personal, am fost mult timp folosind doua metodă (desktop extins), și a continuat să folosească tastatura și touchpad-ul notebook-ului. Acum, din ce în ce preferă a treia opțiune cu capacul închis. Dar, rețineți că, dacă aveți prea „fierbinte“ MacBook'a de configurare, apoi a închis capacul, cel puțin, nu se va face mai rece. Cu toate acestea, din propria mea experiență știu că acest lucru ar trebui să apară în ultimele două generații de MacBook Air si MacBook Pro Junior, practic, nici o căldură și aproape cald, chiar și sub sarcină grea, problemele.
P.S. Apropo, dacă aveți un MacBook Air, nu e un alt truc inteligent. Cum pot îmbunătăți calitatea imaginii pe laptop.
Singura întrebare am apărut MacBook Pro cu retinei 15, și cred că, de asemenea, utilizat cu un ecran conectat. Deci, eu nu voi spune că este într-adevăr atât de puțin încălzită. Mai ales atunci când se lucrează cu programe de grafică mare, și chiar și un cuplu în fundal. În retinita foarte mult ecran fragil, și dacă utilizați un al treilea cale, dacă aceasta va duce la rezultate dezastruoase?
Odată ce Proshka vintilirovalis prin intermediul tastaturii și a închis capacul acoperă complet aerul. Dar toate yunibodi Acum sufla aerul cald în jurul marginilor, și trage centrul feței posterioare (în mod clar vizibile pe imaginile). Asta mă tot e faptul că capacul este închis circulația aerului și nu va încălca orice organism sau capac nu ar trebui să fie supraîncălzit.
Ei bine, despre butonul atunci cred :)
Sunt în mod constant pe toate Thunderbolt conectate. Cu monitoare simple, funcționează numai modul în care ați menționat USB-HDMI :)
A treia opțiune: nu se poate închide capacul, a pus sub partea de jos stânga a frigiderului cu un magnet Claudia)), el crede că capacul este închis, iar debitul de aer este normal) de lucru este deja mai mult de un an, toate ok
Buna ziua! Sunt bucuros să citesc site-ul dvs.! Am o întrebare pentru tine, dacă 13 retinei pro macbook tarziu poate (planul de a lua 8 GB de RAM și 256 SSD) pentru a deveni un înlocuitor cu drepturi depline desktop? Monitor este disponibil în termeni de conectivitate. Cum va fi dor de puterea lui?
Bună ziua. Am încercat să se conecteze monitorul la dvs. cu aer mackbook, dar el nu putea să-l vadă. ceea ce ar putea fi problema, nu-i spui?
Cum anume? Ce cablu? Pe monitor, trebuie, de asemenea, să selectați din meniul tipul de conexiune (HDMI, VGA și i.p.)
I EPL Cinema Display, pe care nu am conectat anterior la acest noutu. Cablu de port minidispley - DVI nou, dar nu original. rotiți-l la rețea, cablul de alimentare într-o sursă de alimentare și adaptorul în laptop. lampă luminile monitorului kakby spunând că monitorul este pornit, dar laptopul nu-l vezi
Zdravstvuyte.Pomogite sovetom.Makbuk-Pro este conectat la un monitor extern prin intermediul unui minidysplay adaptor de port-hdmi.Esli opri monitorul extern, fără a lua laptop-ul în modul de repaus, laptop-ul pur și simplu îngheață greu, îl puteți revigora, dar pentru o lungă perioadă de timp, tinand apasat butonul pitaniya.Esli prima ieșire laptop-ul în modul de repaus, și apoi opriți monitorul, atunci totul este în regulă. Care ar putea fi problema? În acest caz, laptop-ul în poziția închis,
Încercați să verificați discul pentru erori și drepturile de acces corecte. Acest lucru se poate face prin intermediul Disk Utility (Programmyutility). Vor fi demontate imediat ce se întâmplă. - Trimis de cutii poștale pentru iPhone
MacBook Air 11 conectați la un monitor extern (LCD TV LG) prin portul mini - VGA și apoi TV compatibil HDMI, pe scena de a alege o metodă pentru afișarea unui al doilea monitor - filă afișează în System Preferences. nu -Option medie ekonki de a utiliza un monitor extern cu un Mac, doar două și un monitor color
l. defecte în software. OS X 10.9.1 (13B42)
Dar voi spune acest lucru - este posibil să se controleze mai precis efectua diverse operații pe cele două monitoare - unul pentru un singur desktop - cum ar fi rularea Photoshop (monitor suplimentar mare) - și să lucreze cu el și celălalt monitor - acasă, de exemplu, în acest moment pentru a utiliza pentru a lucra cu documente * te. obiectul utilizării simultane a mai multor utilizatori pe 2 monitoare la un moment dat?
Și ce mod este mai bine să utilizați, și modul potrivit?
Vă mulțumim anticipat pentru răspunsul dumneavoastră!
* Acest mod de operare este utilă atunci când se lucrează prin comparație. nu pentru a cumpăra 2 calculatoare simultan, dar gestiona doar un singur și se adaugă. cumpara un monitor.
Și cum vă conectați două tastaturi și mouse-uri? :) Nu, nu poate, în același timp.
Nu ați înțeles corect, am scris despre asta - că există un singur calculator - dar, după cum știți macul suporta până la 16 desktop-uri - ceea ce am 2 2 Claudia și mouse-ul.
Am scrie în mod specific și clar - cu un mac, dar 2 Monica - Vreau sa lucrez pe diferite desktop-uri - și a vedea aceste 2 desktop-uri pe 2 monitoare - vezi început 2 de lucru diferite, și aici, mouse-ul și tastatura și mouse-ul tampoane încă ... Eu nu sunt Dumnezeu Shiva, în kotrgo 8 sau 6 mâini - eu sunt un om, ci pur și simplu banală - unul Monica am viziona filmul, pe de altă Monica * desktop, scrie un text în acest moment - este convenabil, rapid și practic - ce altceva este nevoie!
Sunt de așteptare pentru un răspuns - dar dacă nu știi - nu scrie pe Bald ... Denis (:)
În ceea ce privește conectarea mai multor monitoare, se poate face numai atunci când este conectat prin Thunderbolt. Sau metoda artizanală, atunci când un alt monitor extern este conectat prin USB.
spune-mi! dacă toate lucrările în mod corespunzător după cum este scris în articolul dumneavoastră?
Multumesc anticipat!
Da, ar trebui să funcționeze. Dar aș lua un DisplayPort-HDMI. Și acolo, vreau să spun, chiar și DVI.
Alo
Am astfel de probleme - conecta NEC v423 42 „pentru MacBook (grafice HD3000) sau la Lenovo G500 imagine (AMD Graphics) și nu se potrivește. Când modificați scalarea monitorului prin intermediul imaginii este redus, dar toate tăiat aceeași off - din toate părțile trunchiate pixeli 100. disable încorporat de afișare, instalați rezoluția nativă pentru HDMI 1920 * 1080 și încă de imagine nu se potrivește ...
Un sentiment că Nout vedea dacă un monitor este de 46 „și trimite imaginea corespunzătoare, iar monitorul aruncă pe cei în plus 4“ și dă restul imaginii.
Scalarea de operare manual instrumente de sistem (cum ar fi 85%, etc.) funcționează, dar fundamental nu sunt adecvate.
ce se poate face? Multumesc anticipat.
Bună ziua, și am aici o problemă a apărut - noul Macbook Air este conectat la un monitor extern, dar am nevoie pentru a opri fagul monitorului. Conectați un ecran extern la locul de muncă, am folosi tastatura pentru a nouta, astfel încât închideți capacul nu este o opțiune! Am văzut în opțiunea de intrare Google unele comenzi de la supraincarcarea de calculator, dar de fiecare dată când îl reporniți prin conectarea și deconectarea calculatorului - nu este o opțiune ((Spune-mi, ceea ce este posibil soluție în cazul meu pe Windows este rezolvată într-o clipită ....?
Puteți utiliza un monitor extern în „spațiul de lucru extins“. Aceasta este ceea ce am scris în articol. În acest caz, Dock și Menubar va fi pe monitorul extern (glisați-le la setările), iar ecranul Air este doar opțional.
Dacă doriți să lucrați cu capacul închis al ecranului, cu atât mai ușor și mai elegant pentru a cumpăra o tastatură externă și touchpad.
Vlad a devenit baieti mândrul proprietar al MBP ME865, vă rugăm să-mi spuneți care monitorul va fi asociat în mod optim cu diagonala 23-27 bukom-
Bine ai venit!
Vă rog să-mi spuneți dacă vă puteți conecta la macbook macbook pro aer de fulger în modul de afișare, că a existat un ecran comun?
Are cineva a întâmpinat o problemă similară?
Nu pot găsi soluția, este surprins de faptul că, aparent, prin trăsnetul poate fi conectat doar la un ecran macbook sau ... :( imac
Mi se pare că am fost confruntat cu o problemă comună, dar nu pot găsi o soluție.
Am un MacBook Pro Retina (model A1502).
Am încercat să se conecteze un monitor extern non-Apple a atunci când este conectat probleme: fonturi fuzzy și elemente mici, nu este culoarea naturală și alte probleme - cum ar fi Mac OS încearcă să comprime sau întinde imaginea și fonturile
-
- În toate cazurile, conectat un monitor 1920x1080
- Toate setările posibile sub General -> Monitoare încercat (de exemplu, excluzând incorecte rezoluție definiție / frecvență / optimizare retinei)
- A încercat să se conecteze la magazin direct la monitor HDMI - un pic mai bine cu culorile, fonturile dar peste tot - în birou și în browser - zhezt nu este clar
- Conectați ca un monitor VGA, prin intermediul Mini DisplayPort -> adaptor VGA Apple a marca - nu a ajutat
-
Doar nu poate rula un modul de calibrare monitor profesional - Nu am o căpușă în setările
-
Te rog spune-mi ce să fac, ce hardware (cu excepția monitoare Apple) pentru a încerca? Ceea ce este, probabil, profilurile finite pentru fișierele monitoare pot fi descărcate?
Mi se pare că am fost confruntat cu o problemă comună, dar nu pot găsi o soluție.
Am un MacBook Pro Retina (model A1502).
Am încercat să se conecteze un monitor extern non-Apple a atunci când este conectat probleme: fonturi fuzzy și elemente mici, nu este culoarea naturală și alte probleme - cum ar fi Mac OS încearcă să comprime sau întinde imaginea și fonturile
- În toate cazurile, conectat un monitor 1920x1080
- Toate setările posibile sub General -> Monitoare încercat (de exemplu, excluzând incorecte rezoluție definiție / frecvență / optimizare retinei)
- A încercat să se conecteze la magazin direct la monitor HDMI - un pic mai bine cu culorile, fonturile dar peste tot - în birou și în browser - zhezt nu este clar
- Conectați ca un monitor VGA, prin intermediul Mini DisplayPort -> adaptor VGA Apple a marca - nu a ajutat
Doar nu poate rula un modul de calibrare monitor profesional - Nu am o căpușă în setările
Te rog spune-mi ce să fac, ce hardware (cu excepția monitoare Apple) pentru a încerca? Ceea ce este, probabil, profilurile finite pentru fișierele monitoare pot fi descărcate?