Lens flare realiste în Adobe Illustrator
In acest tutorial vom crea o strălucire realistă de lentila în Adobe Illustrator. Munca noastră va pe deplin vector, astfel încât să puteți utiliza în orice dimensiune și o rezoluție. Începem prin crearea unui fond translucid la modă pe care evidenția nostru va arata deosebit de bine. Aceeași culminant vom crea cu ajutorul unor forme standard, gradienți și modurile de amestecare.
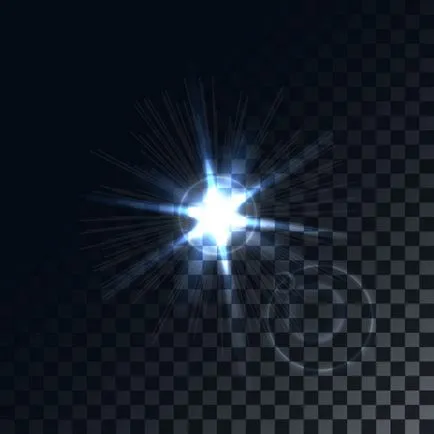
În primul rând, creați un document nou spațiu de lucru dimensiunea 600x600px. Faceți clic pe butonul Advanced / Advanced și selectați modul de culoare RGB.
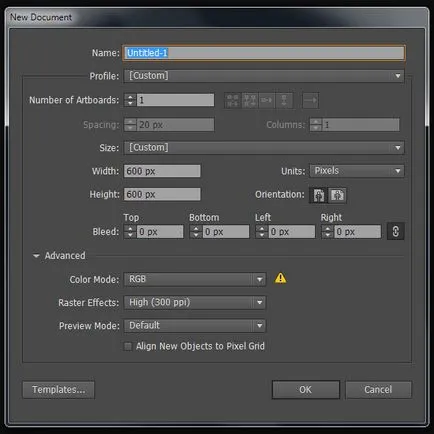
Acum, trage un fundal translucid. Acesta este un element foarte popular în design modern. Desenați un instrument de lumină gri pătrat dreptunghi / dreptunghi (M), pe dimensiunea spațiului de lucru.
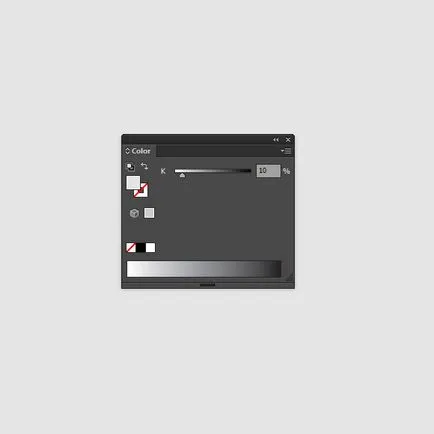
Acum, în colțul din stânga sus al dreptunghiului, trage un pătrat de dimensiune întunecată 20x20px gri.
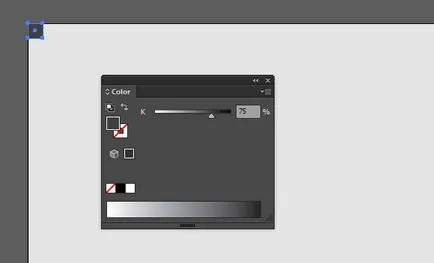
Evidențiați o casetă gri închis, iar în meniul selectați Efect> Distort Transform> Transform / Efect> Distort & Transform> Transform și linia Mutare orizontală / Mutare orizontală introduceți 40px valoare și setați valoarea la 14 copii / copii.
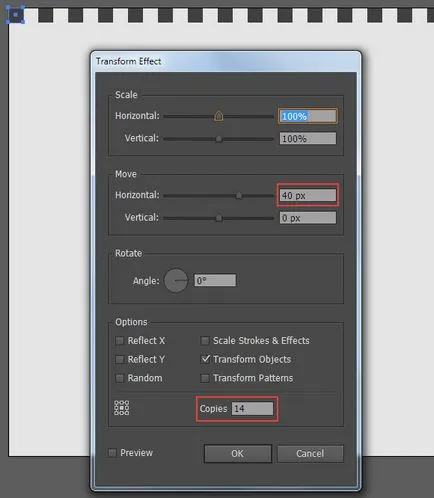
Re-selectați o transformare efect, și introduceți următoarele setări.
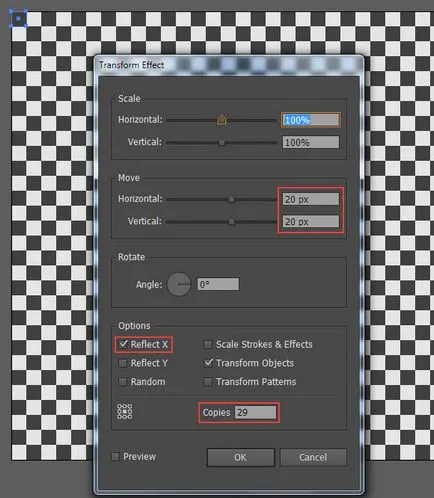
Acum, trecutul nostru este umplut cu un model de tablă de șah.
Creați un nou pătrat de mărimea zonei de lucru și să specifice săturate de culoare albastru inchis: R = 5; G = 11; B = 20.
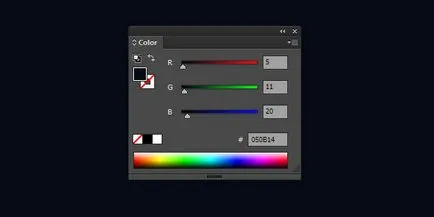
Duplicate pătrat (Cmd / Ctrl + C; Cmd / Ctrl + F). Se aplică pentru a copia un gradient liniar de gri (K = 50) la alb.
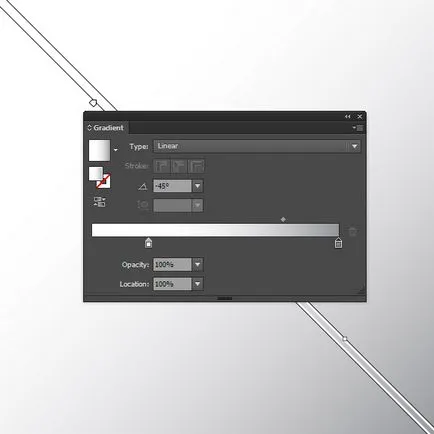
Selectați două pătrate pe care le-ați creat mai târziu, și apoi faceți clic pe butonul Make Mask / Creare mască paleta de transparență / transparență.
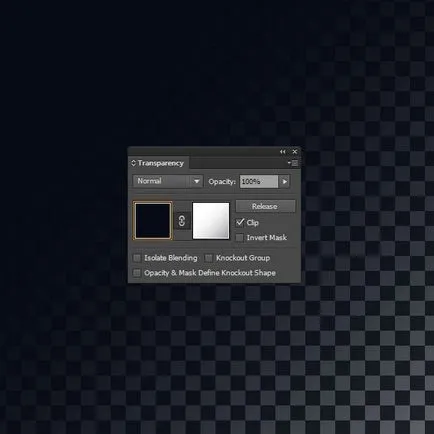
Semitransparent de fond gata. Putem începe să creeze un punct culminant.
Instrument elipsă / elipsă (L) a desena un cerc în centrul spațiului de lucru. Se specifică gradientului cerc radial de gri (K = 30) până la negru (R = 0; G = 0 B = 0).
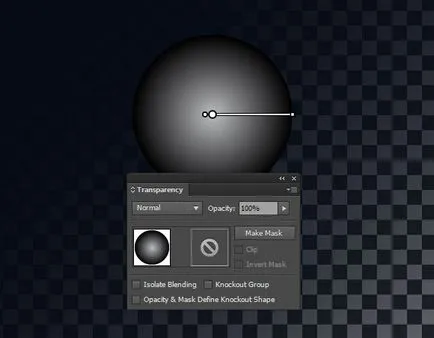
Specificare obiecta Blending Mode Color Dodge / Color Dodge paleta Transparență / Transparență.
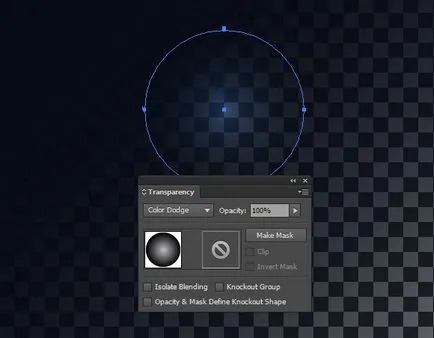
cerc Duplicate (Cmd / Ctrl + C; Cmd / Ctrl + F). Specificați cercul superior ca un gradient de umplere radial de la alb la negru.
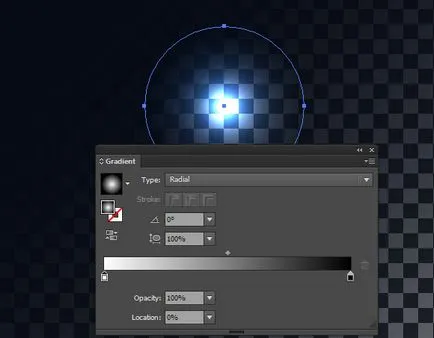
Folosind instrumentul Selecție / Izolarea (V) transformă cercul superior într-o elipsă și rotiți-l astfel încât să fie transformat într-un unghi.

Duplicate elipsei de mai multe ori și rândul său, până la unghiuri diferite. Puteți schimba, de asemenea, dimensiunea și opacitatea elipse, pentru a obține un rezultat mai interesant. Ca rezultat, vei ajunge să fie steaua, similar cu cel de-al doilea în imaginea de mai jos.
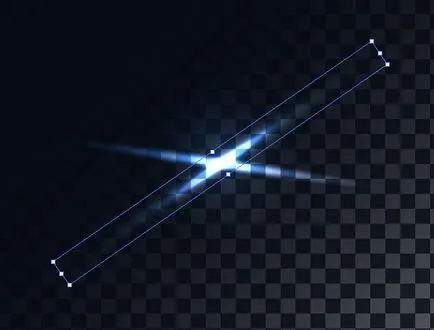

Crearea unui cerc cu un gradient radial de gri (K = 50) până la negru (R = 0; G = 0 B = 0), și locul deasupra cercului stelei.
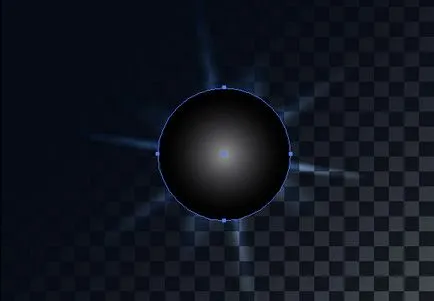
Indicați intervalul de modul de amestecare Ecran / Clarificare paleta de transparență / transparență.
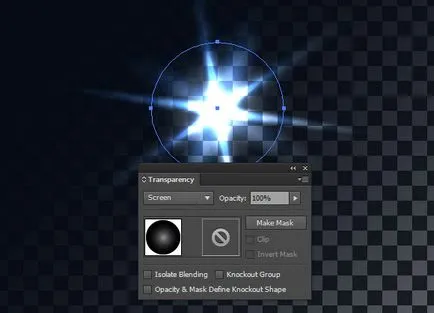
Ia-Flare instrument / episod acut și faceți clic pe centrul cercului. În fereastra pop-introduceți parametrii așa cum se arată caseta de dialog de mai jos.
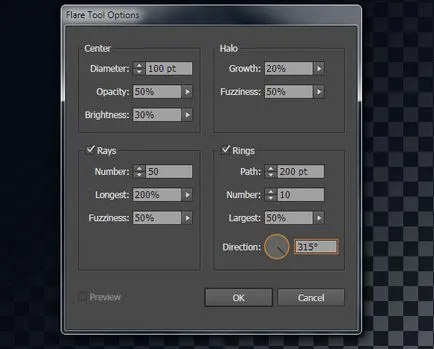
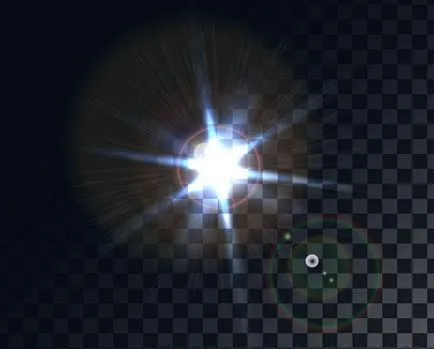
Nu s-ar putea ca toate elementele care au apărut după efectul. În acest caz, selectați obiectul cu glare nou creat și meniul, selectați Obiect> Expand / obiect> dezasambleze și selectați Object / Obiecte.
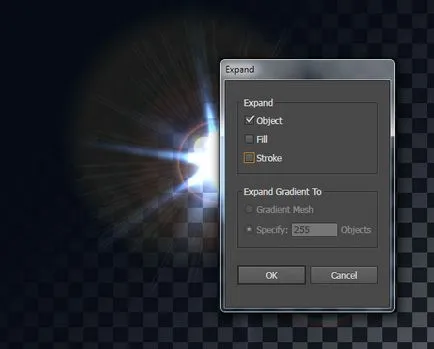
Acum puteți elimina elemente inutile.

Puteți modifica toate gradienții din cercurile de compoziție flare efect. De exemplu, pentru a elimina saturație.
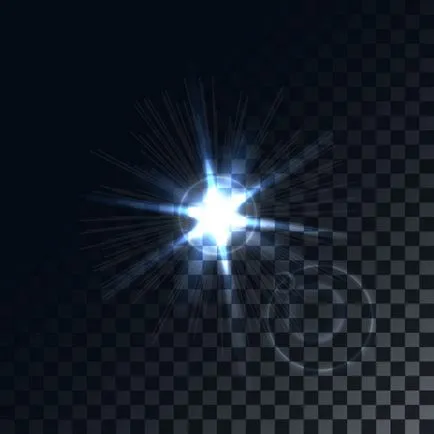
Traducerea - Dezhurko