Foi de imprimare în AutoCAD (publicarea în AutoCAD)
Dacă se confruntă cu provocarea de a imprima mai multe desene, este necesar să se înțeleagă conceptul de imprimare lot în AutoCAD.
Publicarea în AutoCAD. Setarea foilor.
Dacă doriți să faceți mai multe foi de imprimare rapide și corecte în AutoCAD. trebuie să configurați mai întâi spațiul de aspect care este proiectat special pentru desenele de proiectare și de a le imprima. În mod implicit, orice desen cuprinde două foi de format A4 cu „Sheet1“ numele și „Fișa 2“.
Faceți clic dreapta pe foaia fila și selectați „Page Setup ...“
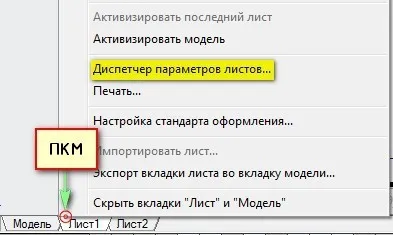
În Manager pentru a crea un nou set de caseta de dialog parametri. Acest lucru va optimiza activitatea foilor, ca Set vă permite să personalizați fiecare parametrii necesari, și apoi le atribuie foile nou create.
Faceți clic pe „Start“, apoi selectați numele setului și faceți clic pe „OK“.
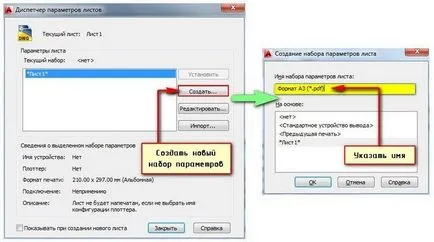
O fereastră se va deschide, „Page Setup“. Primul lucru pe care trebuie să fila „imprimantă / plotter“ în câmpul „Name“, selectați un dispozitiv conectat. Dacă nu imprimanta este conectată, selectați DWG la driverul PDF. În acest caz, desenul va rămâne într-un universal format pdf. Al doilea pas de important - pentru a seta formatul corespunzător.

După ce faceți clic pe „OK“ pentru a deschide „Page Setup“ din nou, ceea ce este necesar pentru a selecta un set creat și faceți clic pe „Install“.

Acum, foaia curentă se va atribui în mod automat toate setările personalizate. Același principiu trebuie să atribuie un set creat de o altă foaie. Tot ce trebuie să faceți este să aranjeze desene pe foi, în conformitate cu cerințele necesare.
Lot de imprimare AutoCAD - instrucțiuni pas cu pas.
Tu du-te în aplicația de meniu și selectați „Publicare“

O casetă de dialog se deschide în care, în conformitate cu setările, aveți nevoie pentru a face doar câțiva pași. foi de imprimare multiple in AutoCAD este configurat aici.
Mai întâi de toate, lasa acele foi pe care intenționați să imprimați și să ștergeți restul.

Pentru a face acest lucru, evidențiați pagina și apăsați pe „listele delete“. De exemplu, noi nu imprimă „proiect -Model“, adică ceea ce este în spațiul model, ca nu este recomandabil.
Există o caracteristică interesantă: puteți imprima foi nu numai din fișierul curent, dar listele de alte fișiere. Pentru a face acest lucru, apăsați pe „Insert Sheet“ și selectați desenul corespunzător.

Acum totul este gata. „Publishing“, puteți apăsa. Imediat programul vă va solicita să salvați lista nou creată de foi. Dacă faceți clic pe „Da“, se va crea un nou fișier care va conține lista curentă, dar de multe ori acest lucru nu este necesar.


După cum puteți vedea, publicarea în AutoCAD - un instrument puternic și util, care permite un singur clic de imprimare a finaliza proiectul, constând dintr-un număr mare de pagini, chiar dacă acestea sunt în diferite fișiere.
1. Preambul
2. Prelucrarea datelor cu caracter personal
3. Accesul la datele personale. DEPOZITARE
3.1. Datele cu caracter personal obținute de către Operator, pot fi transferate către terți cu atribuirea cerințelor de drepturi, precum și în cazurile în care un astfel de transfer este necesară pentru a-și îndeplini obligațiile Operatorului. 3.2. datele personale ale utilizatorilor pot fi accesate de către orice angajat al Operatorului, precum și alte persoane care, în virtutea funcțiilor lor ar trebui să se ocupe de date cu caracter personal. 3.3. Stocarea datelor cu caracter personal pot lua forma unor baze de date electronice de pe serverul operatorului, precum și copii de scanare a se afla scaunul operatorului. 3.4. Stocarea datelor cu caracter personal poate include colectarea, înregistrarea, sistematizarea, acumularea, stocarea, clarificarea (actualizarea, modificarea), extragerea, utilizarea, transferul (răspândirea, oferind acces), depersonalizare, blocarea, ștergerea, distrugerea datelor personale;