Cum se instalează ubuntu în uTorrent

μTorrent este un BitTorrent client pentru Windows, MacOS, Linux (bazat pe web) și Android, scrise în C ++ și este mic în dimensiuni și operare de mare viteză, la o funcționalitate suficient de mare.
Așa cum este descris mai sus, sistemele de operare Linux uTorrent, funcționează numai în interfața web, iar astăzi vom încerca să-l instalați.
Cum se instalează uTorrent în Ubuntu 16.04 LTS și Ubuntu 17.04
uTorrent client pentru Linux este o aplicație bazată pe web. Cea mai recentă versiune a fost lansat pentru Ubuntu 13.04, dar putem rula în continuare în Ubuntu 16.04 LTS și Ubuntu 17.04.
Veți avea nevoie pentru a merge la pagina oficială de descărcare. uTorrent pentru a descărca pachetul de server pentru Ubuntu 13.04. Dar, de asemenea, puteți utiliza următoarea comandă pentru a descărca prin intermediul terminalului.
Deschideți terminalul (Ctrl + Alt + T) și introduceți comanda
Pentru sistemele pe 64 de biți
Pentru sistemele pe 32 de biți
După descărcarea, și de a schimba directorul de lucru în cazul în care magazinele de server uTorrent. Apoi, executați următoarea comandă pentru a extrage arhiva tar.gz, fișierele din directorul / opt.
Instalați dependențele necesare
Apoi, creați o legătură simbolică.
Utilizați următoarea comandă pentru a rula uTorrent Server. În mod implicit, serverul ascultă pe uTorrent 0.0.0.0:8080. Deci, dacă există un alt serviciu care ascultă, de asemenea, pe portul 80, aveți nevoie pentru a opri temporar acest serviciu. uTorrent va folosi, de asemenea, 10000 de port și 6881.
Dacă instalați uTorrent pe computer, schimbați server-ip cu localhost.
Vă rugăm să rețineți că / gui trebuie să fie în URL-ul, în caz contrar, veți întâlni o eroare de solicitare nevalidă. Atunci când vi se solicită un nume de utilizator și o parolă, introduceți admin pentru numele de utilizator și parola martor.
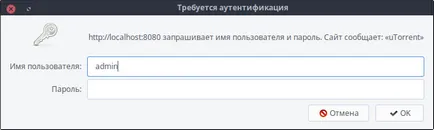
Când executați clientul web, schimba limba interfetei pe cel care va fi de folos, făcând clic pe pictograma roată.
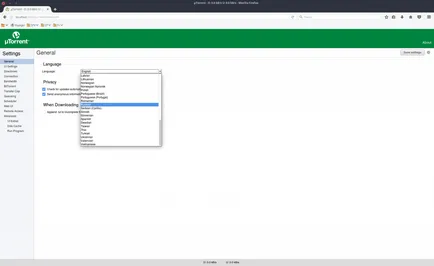
Veți avea nevoie, de asemenea, pentru a schimba de utilizator și parola, accesați fila Web Interface, în cazul în care puteți modifica atât numele de utilizator și parola pe care le va fi mai sigur decât utilizarea admin ca nume de utilizator.
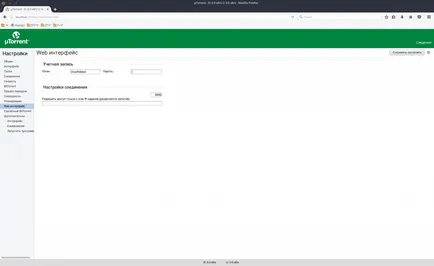
După ce toate procedurile, puteți descărca în condiții de siguranță torrente, și nu mai au nevoie de aplicații de la terți.
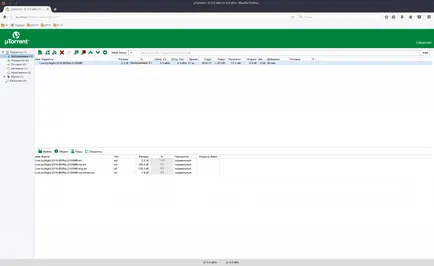
Configurarea unui server proxy inversă Nginx
Pentru a avea acces la uTorrent de la un server de la distanță pentru a se conecta la folosind un nume de domeniu, puteți configura un server proxy invers Nginx.
Dacă Ubuntu au deja un site web servit de Nginx, puteți configura un bloc de server Nginx existent și veți putea accesa interfața web uTorrent dintr-un subdirector al numelui de domeniu.
În unitatea de server, introduceți următoarele directive. Dacă ați modificat anterior port, atunci trebuie să îl schimbați aici.
Salvați și închideți fișierul. Apoi, verificați configurația Nginx.
În cazul în care testul este de succes, reporniți Nginx.
Acum puteți obține acces la interfața web uTorrent tastând în browser
Dacă nu aveți un site existent, trebuie să creați un nou server de fișiere, și instalați Nginx în Ubuntu.
Instalarea Nginx pe Ubuntu 16.04 și Ubuntu 17.04
Porniți serverul de web Nginx.
Apoi, creați un nou fișier în directorul unității de server /etc/nginx/conf.d/.
Lipiți următorul text în fișierul. Înlocuiți utorrent.vash-example.com este subdomeniu preferată, și nu uitați să creați un record pentru el.
Salvați și închideți fișierul. Apoi, verificați configurația Nginx.
În cazul în care testul este de succes, reporniți Nginx.
Instalarea și configurarea Apache
Dacă utilizați serverul web Apache, Nginx nu, urmați instrucțiunile de mai jos pentru a instala și configura Apache inversă proxy.
Pentru a instala Apache, deschide un terminal și tastați comanda
Pentru a utiliza Apache ca un proxy inversă, trebuie să includă modulul proxy și activați modulul de rescriere.
Apoi, creați un fișier gazdă virtuală pentru uTorrent.
Se introduce următorul fișier de configurare. Înlocuiți utorrent.vash-example.com este numele de domeniu.
Salvați și închideți fișierul. Apoi, porniți gazda virtuală.
Reporniți Apache pentru ca modificările să aibă efect.
server de autostart în Ubuntu
Pentru a activa pornirea automată, putem crea servicii systemd.
Puneți următorul text în fișierul.
Salvați și închideți fișierul. Apoi reporniți systemd.
Notă. este recomandat să nu pentru a rula serverul Utorrent ca root, și am indicat în fișierul de serviciu pe care serverul uTorrent trebuie să ruleze ca un utilizator și grupuri care nu au privilegii de root. Pentru a face acest lucru, creați un utilizator de sistem și un grup.
UTorrent Adauga grup de utilizatori uTorrent.
Apoi opriți serverul curent Utorrent.
Utilizați serviciul systemd pentru a rula serverul Utorrent.
Activarea pornirii automate în momentul pornirii.
Acum verifica starea utserver.
Această comandă ne va arăta că autorun este activat, iar serverul se execută Utorrent.
Cum să eliminați uTorrent
Pentru a elimina uTorrent din sistem, prima oprire a procesului curent uTorrent.
Apoi scoateți directorul de instalare.
Și elimina link-ul simbolic.