Cum să se întoarcă un cont local în Windows 10, pe blog-ul Sammy
Probabil obosit să vă conectați la sistemul dumneavoastră, în cazul în care este organizat cu contul parola Microsoft.
După crearea unei parole de politică necesită o parolă normală, iar parola de „123“ nu funcționează.
Există două modalități de a reduce suferința. Primul - de a utiliza un cod PIN. Al doilea - pentru a reveni la un cont local.
Întoarcere un cont de utilizator local în Windows 10
Utilizarea contului local de pe calculatorul dumneavoastră vă va permite să dea mai puțin decât informațiile sale confidențiale pe serverele Microsoft.
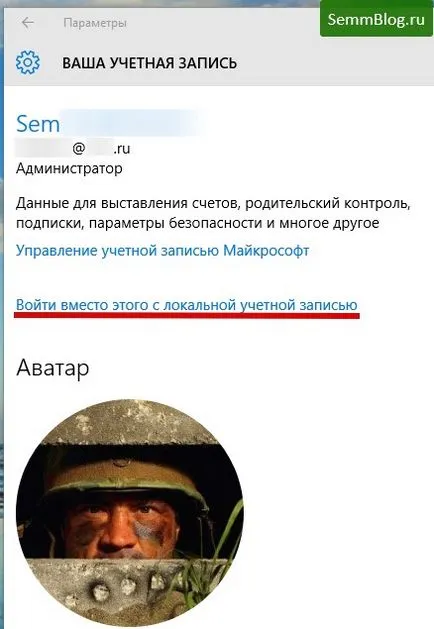
Dați clic pe acest link si asistent apare.
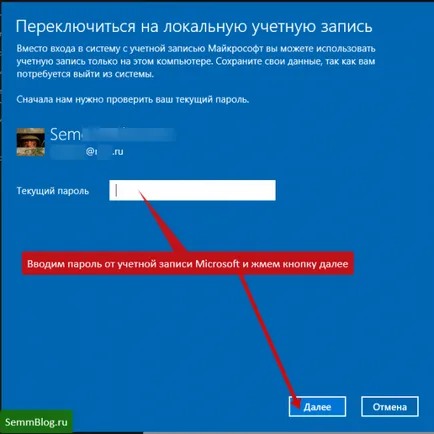
Aici trebuie să introduceți parola contului Microsoft și faceți clic pe butonul „Next“.
În caseta verticală, ar trebui să introduceți numele de utilizator și parola pentru contul.
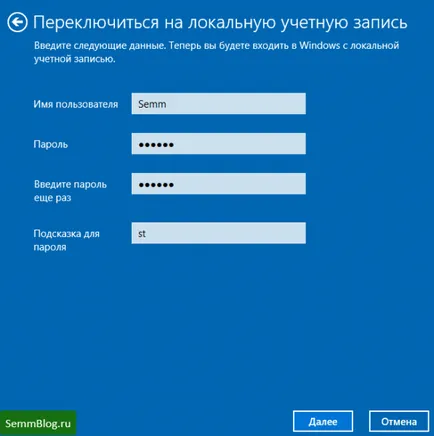
Următoarea fereastră oferă să vă deconectați și conectați deja la nivel local.
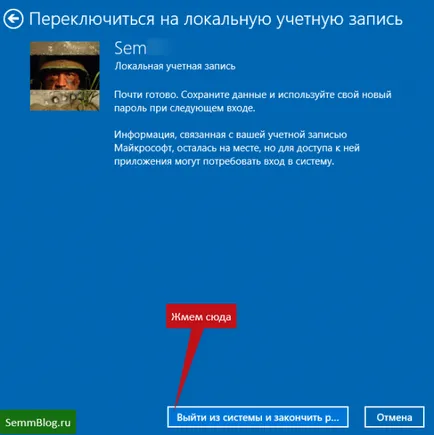
Acum, intrarea în sistem va fi capabil de a alege modul de intrare - înregistrare locală sau PIN-ul.
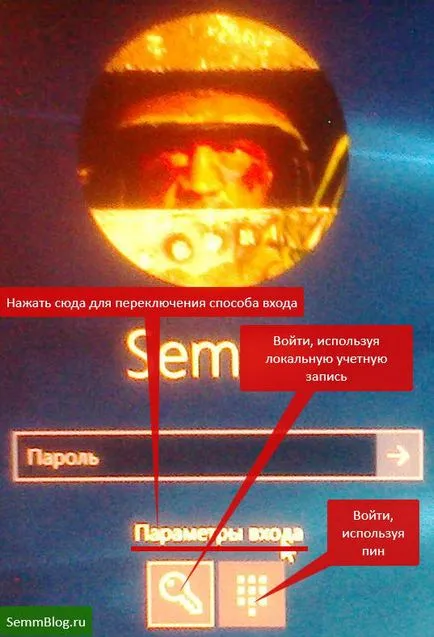
Continuăm în acest fel, „Conturi Start-settings-conectare, Setări“ și faceți clic pe butonul „adăugați un cod PIN“.
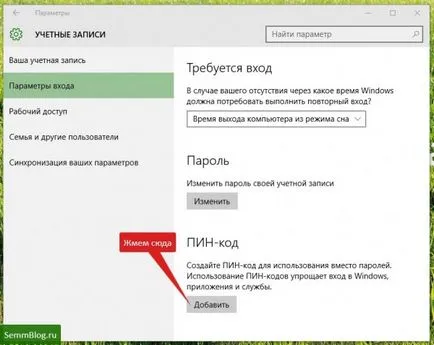
În cazul meu, este un cont local.
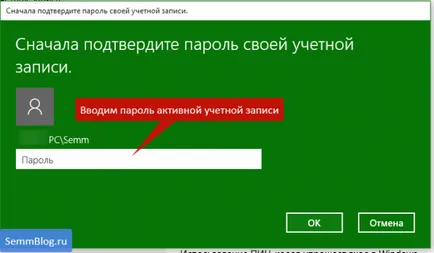
Apoi, va apărea ecranul de setare a codului PIN.
Acolo pur și simplu introduceți de două ori și faceți clic pe butonul „OK“.
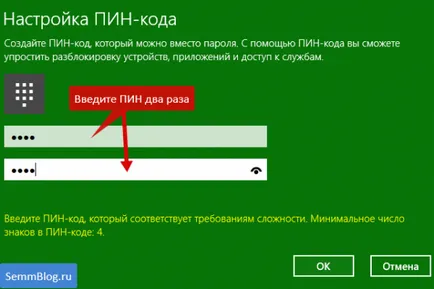
Singura cerință - lungimea minimă a PIN-ului trebuie să fie de cel puțin 4 caractere.
Asta e tot. Acum vă puteți conecta la Windows 10 prin introducerea unui cod PIN sau parola de la contul local.