Cum de a începe să lucreze cu un document în Word
Acest document reprezintă principalul transportator și informațiile de text obiect în managementul forței de muncă. Dacă organizația dvs. utilizează fluxul de lucru Microsoft Office, cele mai multe dintre documentele pregătite folosind procesorul de text Word. care este un program multi-funcțional și reduce semnificativ costurile de crearea și procesarea documentelor, permițându-vă să:
- introduceți text cu controlul simultan al ortografiei și stilul chiar și pe ecran;
- ușor de a face corecții și modificări ale textului;
- trage documentul în conformitate cu scopul său;
- a salva rezultatul pentru utilizare ulterioară;
- adăugat la textul de masă, grafica, etc., etc..;
- utilizați șabloane de documente gata făcute;
- imprima documentul pe diferite imprimante;
- crea automat indexurile și tabele de conținut;
- trimite documente prin fax sau e-mail.
Pornind de lucru cu documentul, deschideți aplicația Word:
- Faceți clic pe Start (Start) de pe desktop.
- Setați indicatorul la Programs (Programe).
- Selectați Microsoft Word.
Cuvântul este ecranul principal pentru introducerea textului documentului, layout-ul și editarea, și conține elemente care sunt comune pentru toate aplicațiile Office (fig. 28).
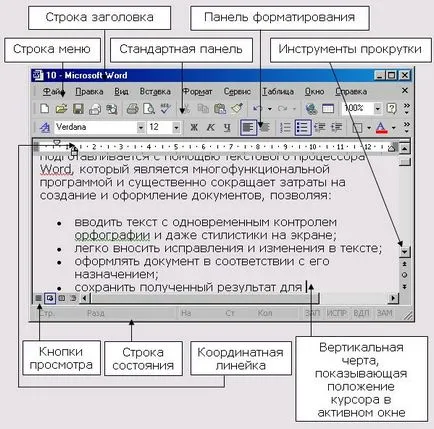
Fig. 28. Cuvânt de afișare
Elementele cheie ecran Word
Butonul Meniu sistem
meniu standard pentru a deschide o fereastră în Windows. Acesta conține comenzi care vă permit să vă restaura, mutați, maximiza, a minimiza și închide fereastra activă, comuta între ferestre
Numele programului și numele documentului curent
Acesta vă permite să setați marginile, liniuțele și filele din documentul
Bara de meniu principal
elemente cheie meniu Word
fereastra Butoane Redimensionarea:
- restaurare
- maximizarea
- minimizarea
Înapoiază acele dimensiuni și poziția ferestrei Word sau documentul pe care îl avea înainte de a fi maximizată sau minimizată a maximiza fereastra Word, pentru a face umple ecranul Reduce fereastra Word, transformându-l într-o pictogramă în partea de jos a ecranului
Bara de instrumente standard
Set de pictograme (icoane), care sunt utilizate pentru utilizarea comenzilor rapide la funcții, comenzile și macro-uri în Word
Set de pictograme care sunt folosite pentru a formata rapid textul într-un document
Informații despre documentul curent, sau poziția cursorului pe sarcina la îndemână. Butonul în bara de stare ca actul de switch-uri care permit trecerea de la un mod la altul
Acesta vă permite să afișați piesele necesare ale documentului
- Afișează poziția ecranului afișat pe fragmentul de document în raport cu întregul document și vă permite să derulați rapid documentul (sus-jos, stânga-dreapta). Acesta vă permite să derulați rapid pagina de document (înainte și înapoi).
- Afișează și vă permite să setați pagina de setări pentru liniuțele și file
Tabelul 1. Scopul elementelor de ecran
Meniul principal - este o bară de instrumente special în partea de sus a ecranului, care conține meniuri astfel de grup ca File, Edit, View, etc ...
La selectarea o listă parțială de comenzi de meniu afișate, incluse în grup.
Pentru a afișa o listă cu toate comenzile, apăsați pentru a continua meniul caracterului.
Pe lângă unele dintre echipele afișate pictogramele corespunzătoare și / sau taste funcționale (fig. 29). Echipele nu sunt disponibile pentru selecția curentă nu este afișată.
Echipele care sunt grupate în meniuri, cauzate de apăsarea atât butonul din stânga al mouse-ului, sau folosind tastatura în timp ce apăsați tasta Alt în combinație cu litera subliniată din numele meniului. În plus, cele mai frecvent folosite comenzi sunt găsite în meniul special, numit bare de instrumente.
Bare de instrumente vă ajută să organizați comanda Word, astfel încât acestea sunt ușor de găsit și de utilizat. Barele de instrumente pot fi personalizate: adăugați și eliminați meniuri și butoane, crearea de noi bare de instrumente, și va afișa „pentru a ascunde și de a muta barele de instrumente existente.
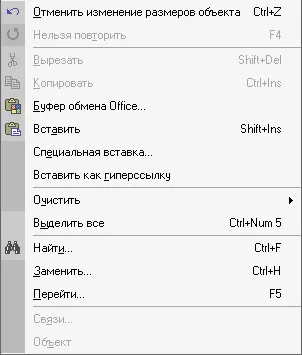
Fig. 29. Comenzi pentru editare de meniu
Pentru a activa sau dezactiva bara de instrumente trebuie să selectați bare de instrumente de comandă (fig. 30) din meniul View (View, bare de instrumente), sau clic dreapta pe o bară de instrumente câmp liber, și selectați panoul dorit din meniul contextual listă.
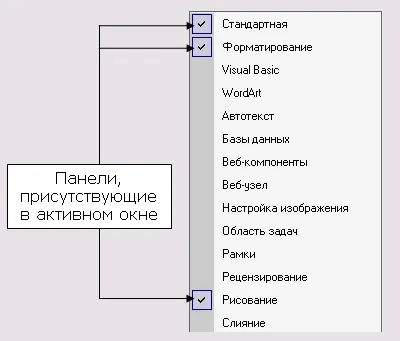
Fig. 30. Toolbars
Icoane (pictograme) Panourile sunt utilizate pentru acces rapid la funcții, comenzi și macro-uri în Word, folosind mouse-ul. Dacă specificați cursorul mouse-ului pe orice pictogramă, apoi, după câteva secunde, Word afișează o imagine miniatură a numelui echipei.
Pagina Aspect afișează fiecare pagină a documentului în forma în care va fi imprimat.
Structura modului afișează textul într-o formă ierarhică, ordonate după antet strat pe baza stilului textului documentului.
Modul de document electronic din partea stângă afișează textul într-o formă ierarhică, spre dreapta este o unitate de testare corespunzător liniei selectate pe partea stângă a ecranului.
Modul de document principal este utilizat atunci când documentul principal este foarte mare. și doriți să-l împartă în bucăți și prezentate sub formă de sub-documente. Fiecare sub-document care are un nume și este folosit pentru layout și editarea documentului principal.
În întregul textul modul ecran al documentului umple întregul ecran, meniuri, bare de instrumente și sunt afișate conducători. Pentru a deschide meniul, mutați cursorul la linia limită superioară și apăsați butonul stâng al mouse-ului.
caracteristici la scară
Pornind de lucru cu textul, selectați modul care este mai convenabil de a lucra cu documentul.
Setarea dimensiunii și a marginilor hârtiei
În prima fază a creației documentului este stabilit așa-numitul aspect. pagina. Sub un astfel de aspect se referă, parametrii de pagină, cum ar fi dimensiunea, orientarea, divizarea câmpul textului în coloane, anteturi și poziția t. Documente D. Incintele sunt prelucrate pe formate standard de hârtie, care sunt definite pentru zona dorită a câmpului electromagnetic determinant dispunerea textului. În țara noastră este folosit pentru o serie de documente administrative și formatul (unele sunt prezentate în tabelul. 2), adoptate de Organizația Internațională de Standardizare. La producerea de papetărie de birou sunt două formate de bază - A4 și A5. Puteți utiliza formularele formate A3.
Tabelul 2. Formatele tipice utilizate în cadrul procedurilor
Vizualizarea paginilor documentului specificate în caseta de dialog Page Setup (Fig. 31).
- Selectați meniul File, selectați Page Setup (File, Page Setup).
- Deschideți Size fila (Paper Size).
- Selectați caseta de validare Portret (Portret) în câmpul Orientare (Orientare).
- În Paper Size (Dimensiune hârtie), selectați A4.
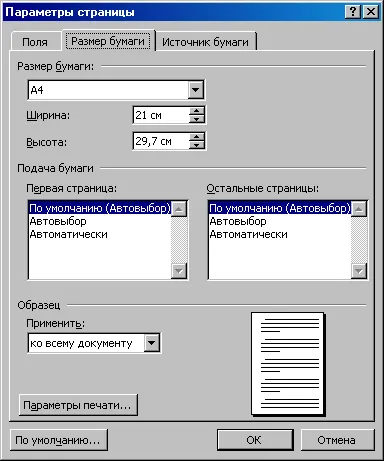
Fig. pagina 31.Parametry
Acum trebuie să setați valorile câmpurilor de pe documentul paginii care urmează să fie creat. Documentul trebuie să aibă câmpuri: stânga - nu mai puțin de 20 mm, sus - nu mai puțin de 10 mm, din dreapta și de jos - cel puțin 8 mm.
- Faceți clic pe fila Fields (Margini).
- Modificarea setărilor pentru introducând valori în câmpurile de intrare și setarea comutatoarele respective (Fig. 32).
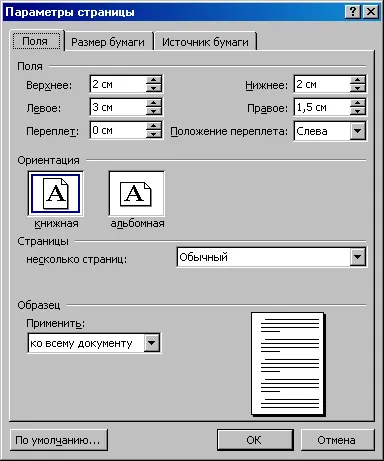
Fig. 32. Margini fereastra Setup Pagina Clapeta
Antet și subsol - un text, imagine sau ambele, care se repetă pe cele mai multe pagini ale documentului. Footers sunt de obicei plasate în partea superioară și / sau inferioară a paginii.