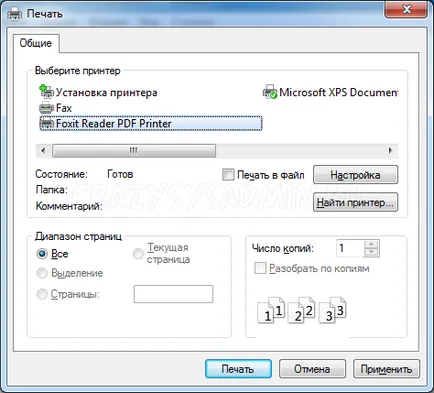Cum de a face un fișier PDF din orice document folosind o imprimantă virtuală
Fiecare utilizator de computer se va confrunta mai devreme sau mai târziu, necesitatea de a prezenta documente, rapoarte sau capturi de ecran ale ecranului în format pdf. Și să nu fi chinuit de conversie documente Word, Excel, PowerPoint, sau doar imagini JPG, puteți utiliza o modalitate ușoară, folosind o imprimantă PDF virtuală.
Ce este o imprimantă virtuală? Acest program, care „se preface“ imprimantă, dar în loc imprimarea fișierelor trimise, programul le va salva pur și simplu, în format PDF.
CutePDF Writer
Descărcați programul de pe site-ul său oficial la acest link.
Pentru a descărca programul vă rugăm să faceți clic pe inscripția Descărcați gratuit pe partea dreaptă a ecranului, așa cum se arată mai jos.
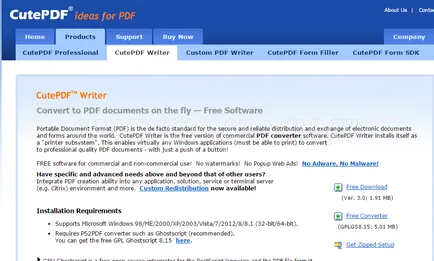
După descărcarea programului rula programul de instalare, și sări peste ecranul de bun venit prin apăsarea butonului „Next“.
În fereastra următoare, selectați elementul „Accept acordul“, fiind de acord, astfel, cu toate termenii acordului de licență și faceți clic pe butonul „Next“.
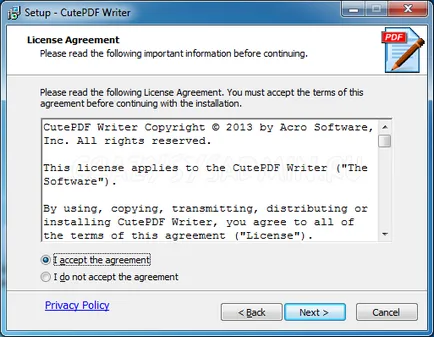
Deselectați din cele două puncte „Set Cere ca furnizor de căutare implicit“ și „Set Ask.com ca pagină de pornire browser-ul și pagina de tab-uri noi“ și faceți clic pe „Next“.
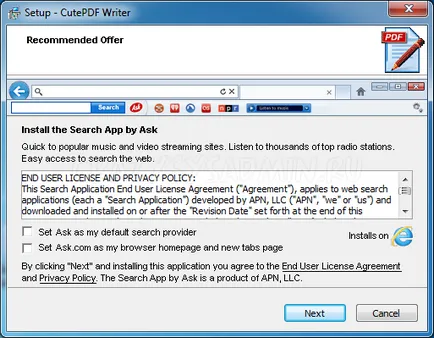
Refuza instalarea browser-ul Opera, apăsând butonul Refuzați.
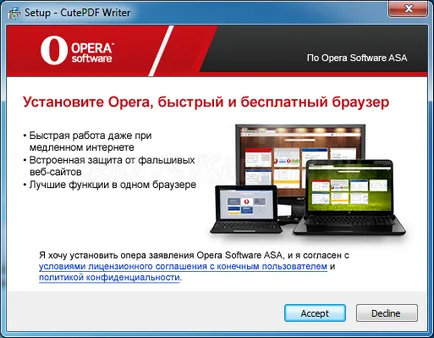
Și apoi faceți clic pe butonul Instalare pentru a instala programul pe computer.
În timpul instalării, programul vă solicită să instalați Convertor PS2PDF de acord, pentru că altfel nu putem folosi programul pentru a converti în PDF.
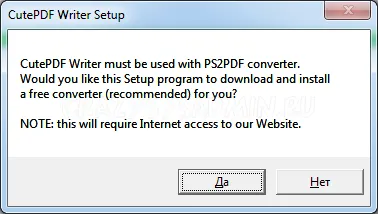
Acum, deschide orice document pe care doriți să convertiți în PDF, selectați „Print“, și selectați imprimanta, selectați imprimanta denumită CutePDF Writer. După ce faceți clic pe fereastra „Print“ va apărea în cazul în care vi se va solicita să salvați un fișier în format pdf.
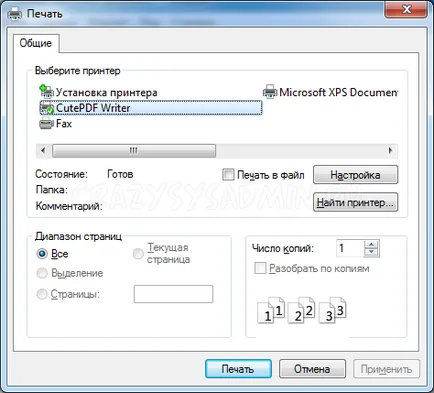
Foxit Reader
Această metodă presupune un program gratuit setare Foxit Reader, care se instalează, de asemenea, propria imprimantă virtuală în sistemul dumneavoastră. Spre deosebire de CutePDF Writer, programul poate salva în continuare PDF, de asemenea, să le vizualizați.
Descărcați programul de pe site-ul oficial la acest link.
Pentru a împinge butonul de salturi de descărcare gratuită, care este situat în apropiere de Foxit Reader, elemente prezentate în imaginea de mai jos.
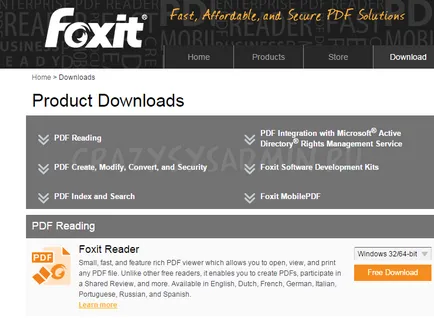
În fereastra rezultată, selectați limba dorită WE. Acest lucru se face la punctul Limbă.
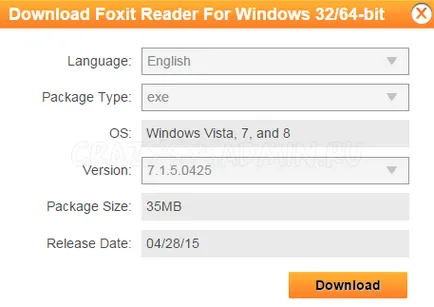
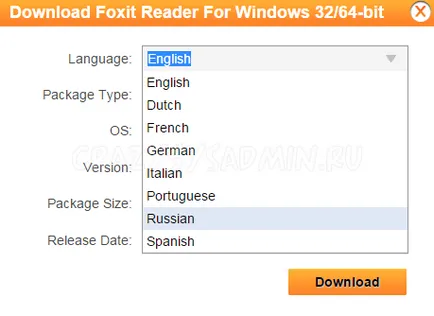
După aceea, faceți clic pe Descărcare, și aștept cu nerăbdare să atunci când Foxit Reader este descărcat pe computer.
După ce descărcarea este completă, lansați fișierul descărcat. După ce vom selecta limba dorită.

După ce faceți clic pe „OK“, apoi - „Next“, concede astfel ecranul de bun venit. Verificați dacă elementul „Accept acordul“ este selectat, și faceți clic pe „Next“.
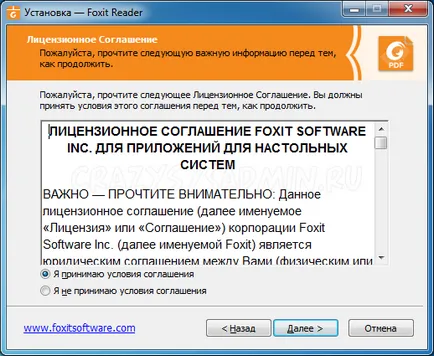
Programul întreabă în cazul în care doriți să-l instalați. În mod implicit, acesta este stabilit în folderul Program Files, nu puteți schimba. Faceți clic pe "Next".
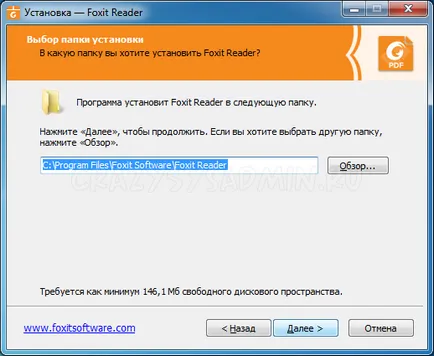
Acum, programul vă va cere ce componente pentru a instala. Nu se poate schimba nimic, deoarece toate software-ul necesar este deja alocată în mod implicit.
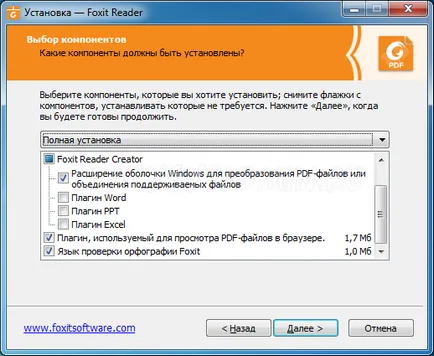
După probleme suplimentare pun totul în propria sa discreție. Puteți lăsa așa cum este, și faceți clic pe „Next“.
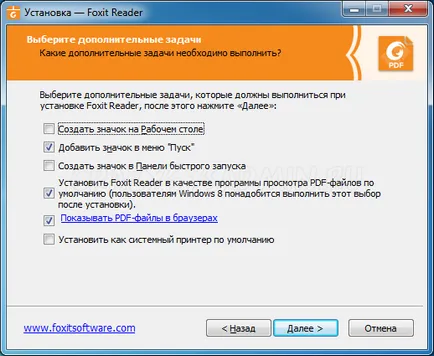
Programul va întreba dacă dorim să activați „citirea în condiții de siguranță.“ Este foarte recomandat să lăsați-l pornit.
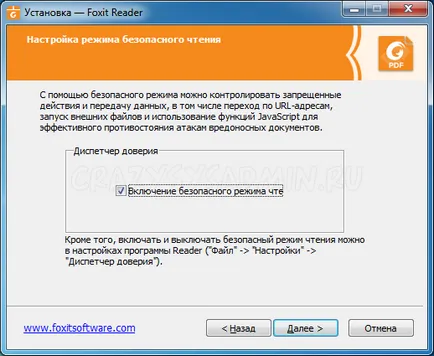
Următoarea fereastră se va solicita să instalați versiunea de încercare de Foxit PhantomPDF Standart. Pentru a nu dezordona computerul cu programe care nu sunt necesare, această propunere ar trebui să fie abandonată.
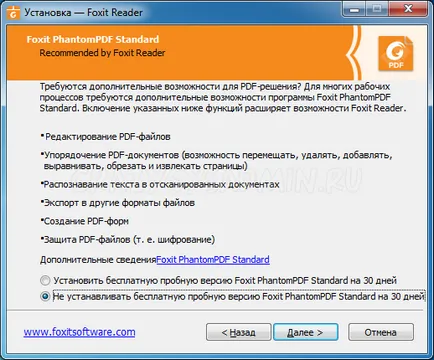
Acum, verificați setările de instalare, iar dacă totul este corect, faceți clic pe butonul „Install“.
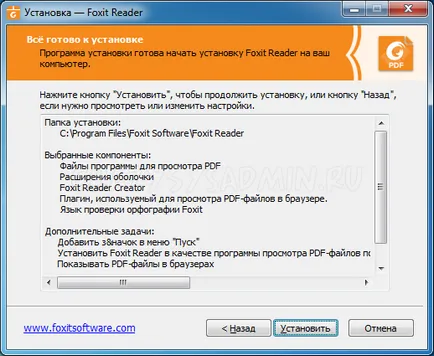
Când programul termină instalarea acestuia va afișa o fereastră în care ar trebui să faceți clic pe „Finish“.
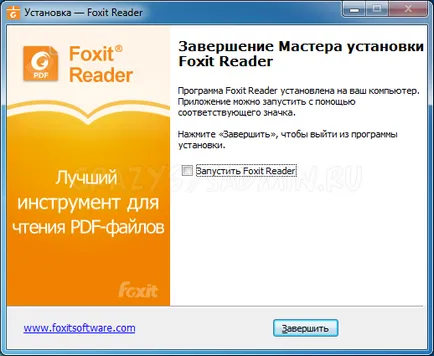
Acum, dacă deschideți orice document, la trimiterea unei lucrări de imprimare trebuie să selectați imprimanta după nume Foxit Reader PDF Printer.