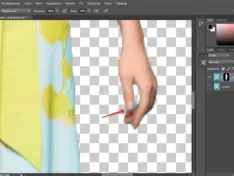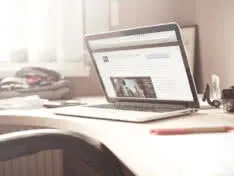Cum de a estompa fundalul în Photoshop - 2 moduri cu fotografii
W achem estompa fundalul? Motivele pot fi foarte diferite. Uneori este necesar să se sublinieze subiectul în fotografie. Uneori fundal imparțială și apoi încețoșarea este mântuirea. În fiecare caz, poate fi un motiv pentru a estompa fundalul.
Luați în considerare exemplul de fotografii ale monumentului sunt două moduri de a estompa fundalul în programul Photoshop versiunea rusă a CS-4.

Încețoșa fundalul în Photoshop
1. După deschiderea imaginii pentru a utiliza instrumentul Lasso. cerc de fundal a lungul conturului unei cruci ea.

2. Zona selectată pentru a aplica următoarea secvență: Filter - Blur - Gaussian Blur. Alinierea parametrului raza de 2.1 pixeli sau orice alta la alegerea ta. Faceți clic pe OK.
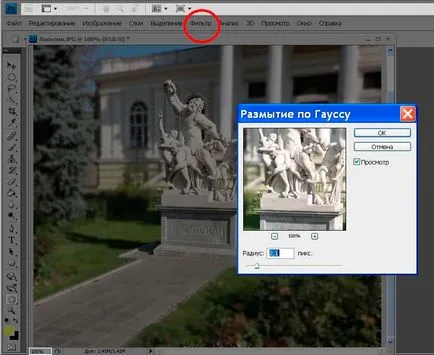
3. Scoateți tastele combinație Ctrl + D.
4. Ar fi posibil și se lasă, dar granițele prea vizibile între zonele neclare și non-eroziune.

Prin urmare, vom folosi instrumentul „Blur“.
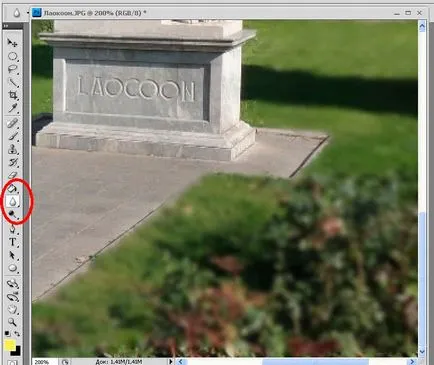
Să stabilească peria mărimea potrivită și du-te, prin întreaga frontieră. Acum salvați rezultatul.

1. După deschiderea imaginii aplică instrumentul Quick Mask. Faceți clic pe butonul Quick Mask. Apoi, faceți clic pe pensula, în același timp, ajunge la dimensiunea pensulei. Începe încet urme pensula în jurul monumentului, în scopul de a evidenția fundal. Un loc unde ne petrecem, va dobândi o placa de culoare roșie. Deci, noi știm unde peria a trecut deja.
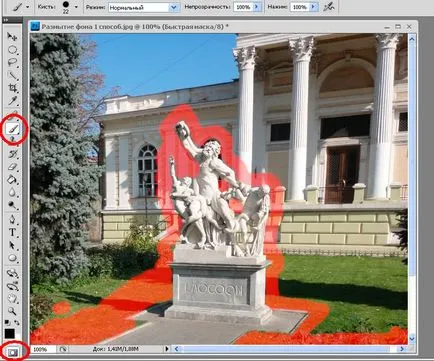
2. După detaliu fine încercuite poate mări pensula și, de asemenea, timp de 1-2 secunde pentru a procesa zona de fond rămasă.
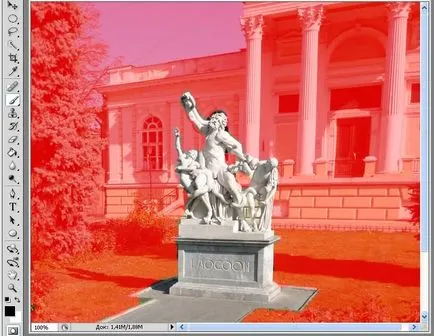
Scoateți masca rapidă prin apăsarea Q litere sau același buton. Revers: Ctrl + Shift + I. Acum este posibil să se repete operația cu filtrul primei metode, începând cu 2 puncte: adică filtrul reactivați - încețoșare - Gaussian Blur - raza de 2,1 pixeli. Vom obține aproximativ aceleași rezultate.

În general, principalul lucru pentru a înțelege într-un sistem de ceață, acest lucru este ceea ce ar trebui să aleagă mai întâi zona pe care doriți să se estompeze și apoi aplicați-l la filtru. Pentru izolarea Photoshop există mai multe tehnici diferite. Doi dintre ei tocmai am discutat.