Cum de a desena un autocolant în șchiop

Lecția - Desen autocolant în GIMP
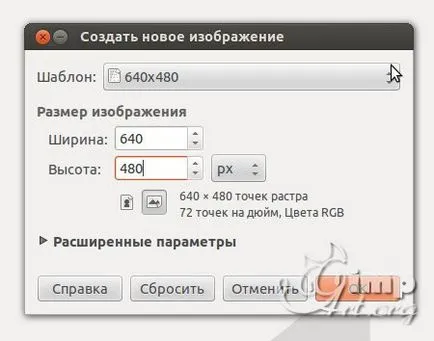
Pasul 2. Apoi, du-te la meniul „Filtre - Vizualizare - Gfig»
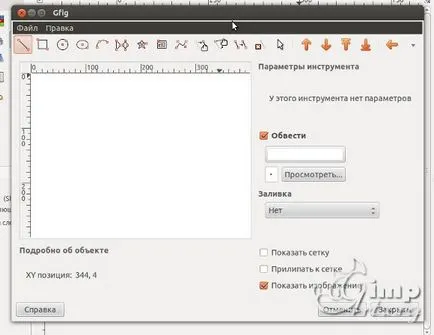
Pasul 3. Apoi, faceți clic pe pictograma „Creează o stea“, iar următorii parametri sunt stabilite în setările.
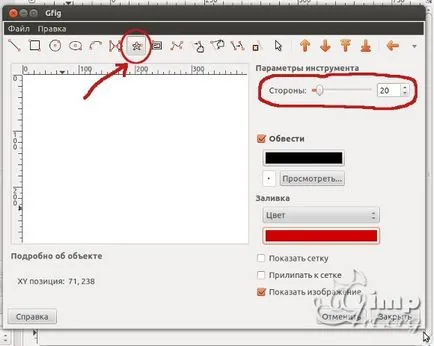
Pasul 4: În continuare, vom da click o data pe zona de lucru și să tragă desen doar o astfel de stea. Despre dimensiunea exactă nu este ceea ce nu pot spune, trage pe ochi).
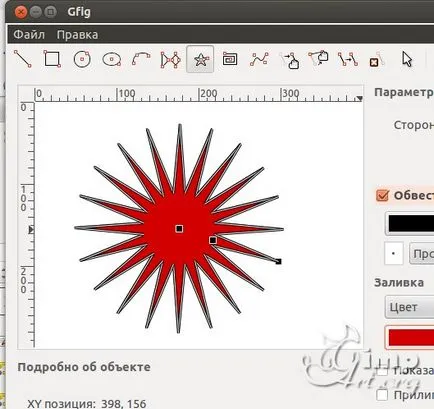
Pasul 5. După aceasta, trebuie să editați razele stea - pentru a le reduce în dimensiune. Pentru a face acest lucru, caseta de dialog Gfig Tool, selectați pictograma de meniu „Mută un punct“ și apoi pe zona de lucru ușor deplasa punctul de mijloc, reducând dimensiunea dintelui.
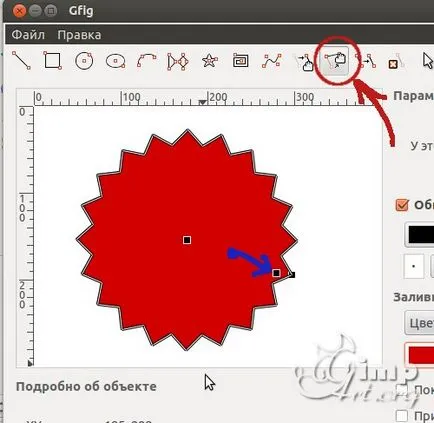
După ce vom finaliza această procedură, puteți face clic în siguranță pe butonul „Close“. Pentru a crea modificarea să aibă efect.
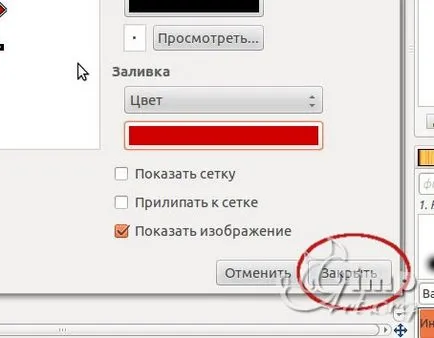
Astfel, autocolant nostru gol desenat apar pe un nou strat inclus deja „canal alfa“ (transparență)
Pasul 6. Acum trebuie să mergeți la meniul „Layer - strat Avtokadrirovat“. pentru a construi un strat limită strict în dimensiune, nou create bucăți.
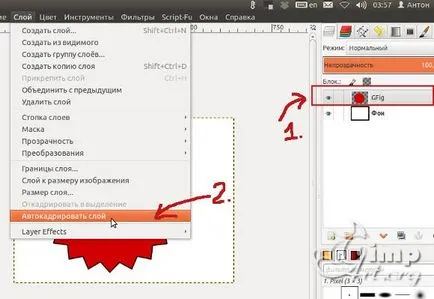
Pasul 7. În etapa următoare, este necesar să se alinieze stratul pictograma piesei de prelucrat autocolant în mijlocul imaginii originale. Pentru a face acest lucru, selectați instrumentul de pe panoul de „aliniere“ (1).
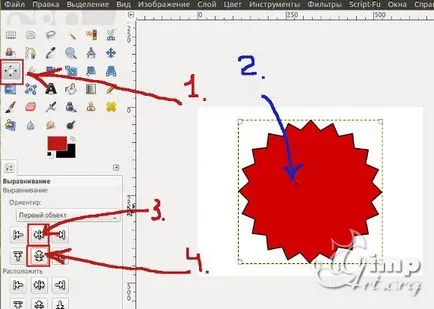
Următorul click pe stratul superior cu o cifră (2) și apoi apăsați succesiv cele două pictograme „centraj pe axa verticală“ (3) „Centrul pe axa orizontală“ (4)
Ca urmare a acestui strat superior cu figura aliniate exact în centru.
Pasul 8. Acum, cu comanda „imagine - Ghiduri - ghid nou%“ (se repetă comanda de două ori - o dată pentru LIII orizontală și o dată pentru verticală) se adaugă două linii de ghidare, amplasate exact în centru.
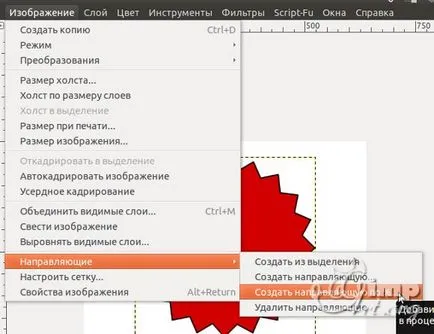
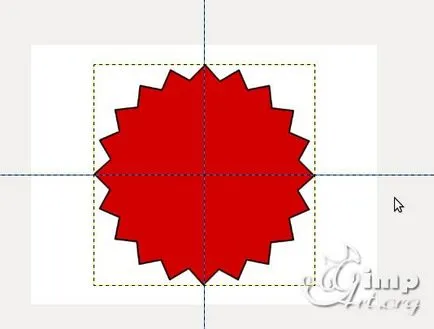
Etapa 9. După aceea, alege instrumentul „alocarea epileptic“ setare - „Desenează din centru“ și desena un cerc, care este un pic nu ajunge la limita inferioară a dinților.
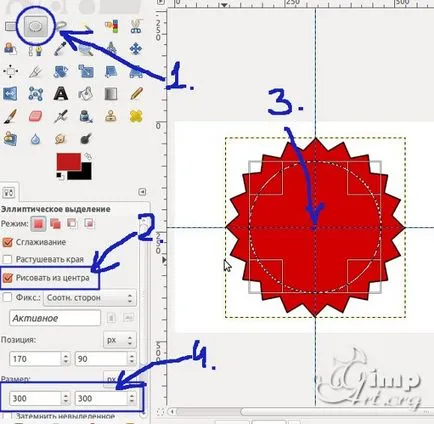
Pasul 10 Apoi, creați un nou strat transparent
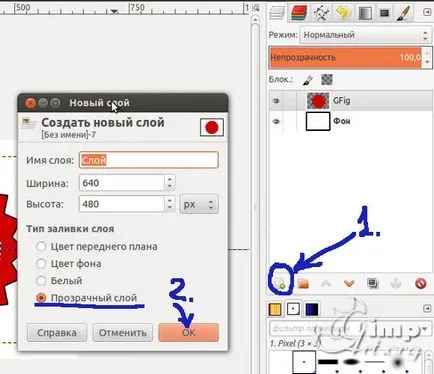
și cu comanda „Edit - Selection accident vascular cerebral“ încercuiască a crea un liniar dedicat cu următoarele setări.

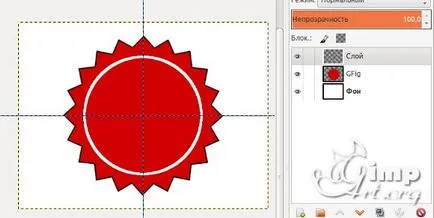
Pasul 11. Acum, cu ajutorul funcției „Text“, puteți aplica text pe o imagine care conține un tip de tentantă și ademenitoare titlu - discount, noutate, vânzare, etc.
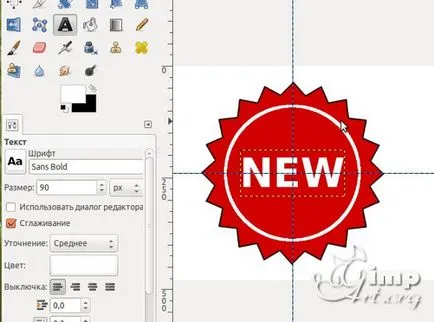
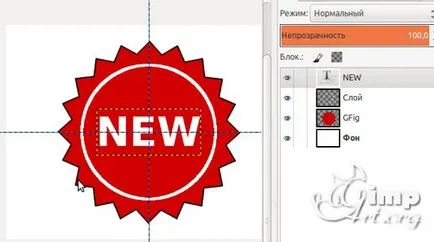
Pasul 12. Oprirea vizibilității stratului inferior de fundal alb
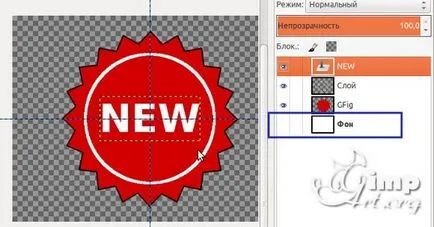
și apoi a crea noi straturi vizibile. Pentru a face acest lucru, faceți clic pe orice strat, clic dreapta și din meniul contextual, selectați „Crearea unei vizibile“
Pasul 13. Acum, rulați comanda „Image - Avtokadrirovt“ imaginea și de a salva rezultatul obținut prin „File - Export“.

Vă rugăm să evaluați acest articol făcând clic pe stele de mai jos:
La mulți ani, dragă Anton! sănătate și Corporala succes în munca de creație, astfel de oameni sunt la o primă.