Cum de a crea un GIF animat în Adobe Photoshop
Exemplu: Crearea unui GIF animat.
Crearea unui nou document Fișier-> Nou cu un fundal și dimensiunea transparentă, de exemplu, 300 cu 300 pixeli ?? s.

Am decis să elaboreze un dreptunghi cu colțuri rotunjite și umple-l cu roz. Acest lucru va fi fundalul imaginii noastre. Alegeți culoarea, selectați instrumentul și draw''zakruglenny pryamougolnik „“.
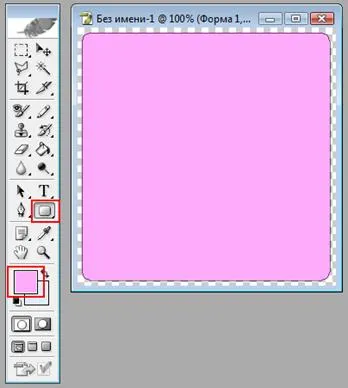
Rețineți că, în lista Straturi a apărut trecutul nostru.
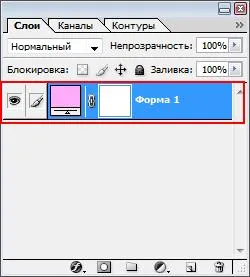
Dacă apare o fereastră cu o listă de straturi nu este afișată, apăsați F7 pe tastatură sau selectați elementul de meniu in''Okno „“ „“ sloi „“.
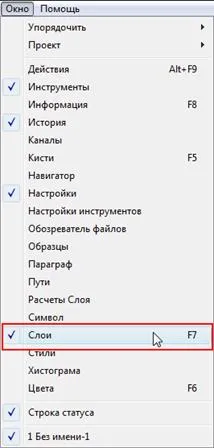
Acum vom crea următorul cadru de animație - adăugați un nou strat. Puteți face acest lucru în straturile fereastră făcând clic pe mici button''Sozdat noul sloy „“. Sau through''Sloi '' meniu - '' Novyy '' - '' Sloy ''.
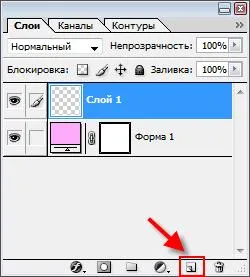
Care va fi pe un nou strat - vă decideți. Pot fi copiate la orice imagine, puteți desena un model cu perii speciale. Tocmai am adăuga o inimă nouă cadru, ĸᴏᴛᴏᴩᴏᴇ imediat afișat pe stratul în fereastra Straturi.
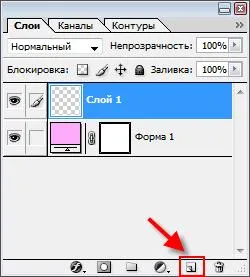
Din nou, un nou strat. Pe aceasta, ne-am decis să adăugați text you''YA lyublyu „“. Pentru un efect mai mare, fiecare cuvânt a posta pe un strat separat. Ca rezultat, vom obține 3 straturi de text, în funcție de cuvântul pe fiecare.

În continuare, vom mai adăuga câteva inimi - fiecare pe un nou strat. Principiul peste tot același lucru - crearea unui strat și adăugați obiectul. Nu uitați: fiecare obiect - un strat! În cazul în care stratul de adăugat nu vă convine, puteți să-l ștergeți - faceți clic pe butonul mouse-ului dreapta și select''Udalit sloy „“. Se poate trage pur și simplu stratul în coș, care este situat în apropiere de straturile inferioare.
Ca rezultat, avem o Valentine la următoarele componente: fundal, 6 straturi cu imagini și 3 straturi de text.

Acum, avem nevoie pentru a converti textul, ca și în această formă în care este la noi acum, gif el nu înțelege. Pentru un text animat GIF-uri este convertit într-un raster.
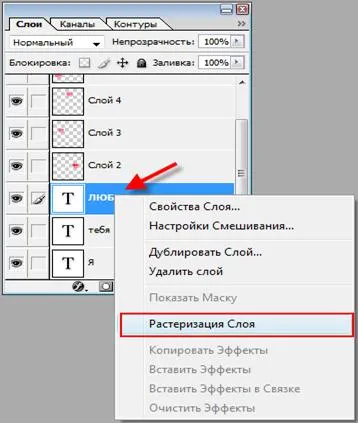
Înainte de a crea o animație este crucială Rasteriza Soare ?? e straturi de text.
Personalul nostru sunt gata. Noi le trimite la programul Adobe ImageReady, care este livrat cu Adobe Photoshop. Acest lucru se poate face prin intermediul menu''Fayl „“ - „“ Redaktirovat în ImageReady „“ ...
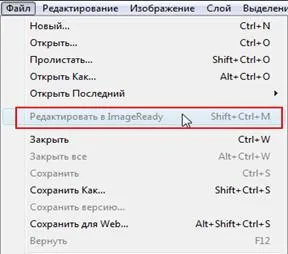
... sau prin apăsarea butonului corespunzător de pe bara de instrumente.
Dacă și ambele opțiuni sunt dezactivate, salvați imaginea în format PSD with''Fayl „“ meniu - „“ Sohranit Kak „“, apoi deschide în ImageReady menu''Fayl „“ - „“ Otkryt „“.
În Adobe ImageReady vom revigora straturile și se transforma imaginea noastră într-un full-GIF-animație. Pentru lucru confortabil, trebuie să fie deschise straturi ferestre de optimizare și animație: verificați elementele corespunzătoare din menu''Okno „“ ( „“ Window „“) ImageReady.
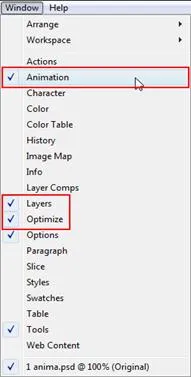
Ca rezultat al spațiului de lucru în ImageReady ar trebui să arate acest lucru.

În timp ce în fereastra animatie vom vedea un singur cadru - imaginea noastră în plină creștere. Pentru a crea un nou personal, în primul rând Sun ??, dezactivați straturi inutile. Acest lucru se face în fereastra Straturi. Dacă vedeți pictograma stratului opus glazik înseamnă stratul este vizibil. Pentru a face glazik invizibil, pur și simplu faceți clic pe butonul stâng al mouse-ului. Dezactivăm Sun ?? straturi e, cu excepția Layer 1.
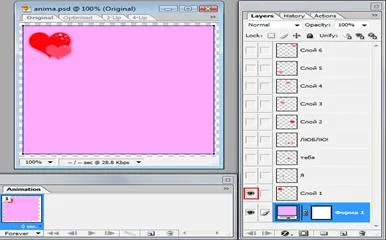
Acum, creați un nou cadru al animației, făcând clic pe fereastra de pe butonul de Animație.
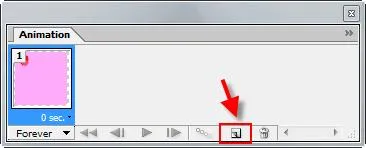
Includeți următoarele în ordinea strat, astfel încât să fie afișată în kadrike nou creat. Pentru a face acest lucru, faceți clic stânga în caseta goală cu numele layer''YA „“. Strat devine vizibil, și un dreptunghi va apărea pictograma glazik.
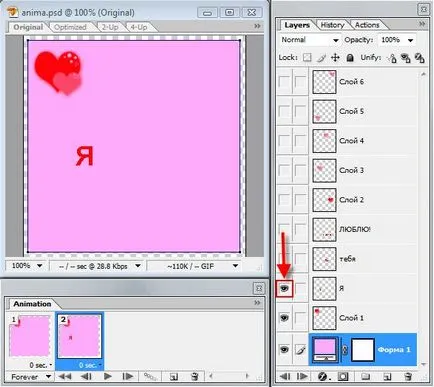
Și așa mai departe. Creați alte imagini aveți posibilitatea să proprii. Nu uita după ce creați un cadru pentru ca acesta să includă un strat cu imaginea pe care doriți să-l vezi. Toate sunt incluse în acest strat trebuie să rămână, de asemenea, vizibile. Ca rezultat, vom obține următorul set de 9 cadre.

În Animație rame de ferestre pot fi interschimbate: Muta cursorul mouse-ul peste imagine, apăsați pe butonul stânga al mouse-ului și, fără a elibera aceasta, trageți cadrul în locația dorită a animației.
Acum definim momentul în care fiecare cadru. Pentru a face acest lucru, faceți clic pe săgeata de lângă 0 sec (0 secunde) și selectați ora dorită. În cazul în care timpul de redare necesar nu este listat, select''Other ... „“ și intră în acest domeniu este esențială, adică numărul de secunde.
Am cerut pentru timpul Sun ?? ex Redarea de 1 secundă, selecting''1.0 „“ listă.
Pentru a seta numărul de repetiții ale animației, faceți clic pe the''Forever „“ și selectați din lista elementul dorit.
„“ Totdeauna „“ înseamnă că animația se va repeta pe termen nelimitat,
„“ O dată „“ - o dată,
„“ Altele „“ - setați numărul de repetiții în sine.
Animația va fi afișată în fereastra de browser. Mai jos veti vedea codul HTML care introduce o imagine dată pe o pagină Web.
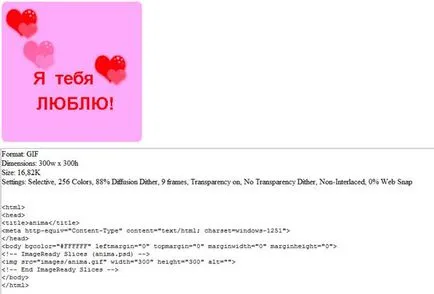
Asigurându-vă că animația rezultată corespunde dorințelor noastre, ține-o. Dar înainte de asta, vom lua o privire la rezultat posibil pentru formatul GIF de optimizare a imaginii. Acest lucru ne va ajuta un Optimizați fereastră. Prin încercare și eroare am constatat că de bună calitate poate fi realizat folosind următoarele setări.

Rețineți că aceste opțiuni sunt specifice pentru fiecare imagine. În cazul în care calitatea animației optimizate nu va convine, este logic să se joace în jurul cu setările. Cu imagini care nu se încadrează într-o paletă de 256 de culori GIF format, trebuie să spun la revedere. Cu imagini alb-negru nu are nici un sens să utilizeze Soare ?? e 256 de culori, suficient pentru a lăsa 128 sau nuanțe de gri. Aici aveți un câmp mare pentru experimentare. În cele din urmă, salvați animația în format gif, selectând meniul item''File „“ „“ Salvare optimizată „“ or''Save optimizată Ca „“. După aceea, programul poate fi închis.
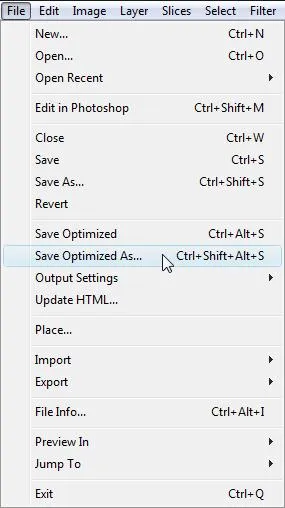
Crearea unui GIF-animație este completă.
Sarcină. este esențial pentru a crea un GIF animat de pe Ziua Victoriei.
Deoarece acesta este un studiu de caz în ultimul curs de prelegeri despre Photoshop, GIF-ul ar trebui să afișeze întregul spectru al materialului ați învățat în acest curs. Fără să nu trebuie să conțină circuite sau obiecte vectoriale, informații text (text trebuie să conțină efectele), imagini sau imagini pe același subiect, care ar trebui să fie bine retușate și frumos din interior.
Mă aștept două fișiere PSD și GIF.