Construcția desenului piesei de prelucrat în mediul autocad
autocad proiectare desen vizualizare
Aceste simboluri de text sunt disponibile în următoarele fonturi, True Type (TTF) și SHX:
Simplex, ROMANS, Isocp, Isocp2, Isocp3, Isoct, Isoct2, Isoct3, Isocpeur (numai TET), Isocpeur italic (numai TET), Isocteur (numai TET), italic Isocteur (numai TET)
Dimensionarea. În figură vom vedea următoarele comenzi
1. dimensiunea rapidă - dimensiunea aplicare rapidă.
2. Linie - desen dimensiuni liniare.
3. paralele - aplicarea dimensiunilor liniare paralele.
4. Lungime Arc - Creează dimensiune lungimea arcului.
5. Ordonata - desen dimensiuni coordonate.
6. Raza - desen raze de cercuri și arce.
7. Cu pauză - creează o gamă de dimensiuni, cu o pauză, altfel cunoscut sub numele de „short-cut gama de dimensiuni.“
8. Diametrul - desen diametre de cercuri și arce.
9. Corner - desen dimensiuni unghiulare.
10. Baza - aplicarea de noi liniare, dimensiune unghiulară sau ordonată față de valoarea inițială sau o dimensiune selectată anterior.
11. Continuă - aplicarea lineară a lanțului, dimensiunea unghiulară sau ordonata a doua linie de extensie sau dimensiunea anterioară selectată.
12. înștiințării - lider de construcție și o explicație simplă pentru ea.
13. Admiterea - forma și poziția. Toleranțe aplicarea
centru 14. Marker - pune semne de centru, sau centerlines de cercuri și arce.
15. Tilt - panta liniilor de extensie ale dimensiunilor liniare.
16. Dimensiune text - textul dimensiune poate conține diferite prefixe și sufixe, precum și alte elemente de text definite de utilizator. Puteți specifica, de asemenea, stilul de text și opțiunile de formatare pentru a modifica dimensiunea textului.
stiluri 17. Dimensiunea - Creează și modifică stiluri de dimensiune.
18. Override - variabile dimensionale suprascrie setările.
19. Refresh - la numirea stilului dimensiunea actuală deja dimensionare.
20. Atașați dimensiunile - asocierea dimensiunilor selectate la obiectele geometrice.
Inserat în fișierul de imagine a imaginii, precum și link-uri externe care nu sunt într-adevăr o parte din ea. Comunicare și desen imagini set calea de sarcină. Utilizatorul poate edita calea specificată în conexiunile și a le elimina. Dimensiunea modelului atunci când este introdus în imaginea crește doar ușor. Este de asemenea posibil imagini intercalare trăgându-le comenzi rapide de la Centrul de Control. fețele de margine dispuse la un unghi mai mare nu este netezită.
inserați reutilizabil în desenul de aceeași imagine; strategia generală de aici este identic cu blocurile utilizate pentru. Fiecare intrare poate avea propria sa imagine în străinătate fasonarea și diferite de alte evenimente de valori pentru luminozitate, contrast, transparența și gradul de decolorare.
Folosind imaginile stocate pe Internet accelerează de lucru pe proiecte și facilitează modelele de mișcare ale lanțului „artist-lider client“.
Folosit pentru a seta parametrii de dispozitiv de imprimare, mass-media (hârtie) și retragerea ulterioară a desenului imprimat. Numele de dialog caseta „Print“ conține numele paginii curente.
Lista de seturi salvate anterior cu numele de parametri de foi de desene. Este posibil să se creeze o nouă foaie numită set de parametri; Pentru a face acest lucru, faceți clic pe butonul „Add“ în caseta de dialog „Print“.
Lista de fișiere PC3 disponibile sau dispozitiv de imprimare pentru ieșire pentru a imprima foaia curentă. Se face deosebirea între tipurile de dispozitive de imprimare (imprimante de sistem și plottere) poate fi o pictogramă, stând în fața numelui în listă.
· Icon PC3-fișier: Specifică fișierele PC3.
· Sistem pentru imprimantă Pictogramă: Definește imprimanta de sistem.
După efectuarea unor modificări într-o casetă de dialog PC3 fișier-deschis „Modificări în fișierul plotter parametrul“.
Un aparat pentru imprimarea configurarea paginii curente.
Aspectul fizic al dispozitivului de imprimare selectat pentru configurarea paginii curente.
Ieșire la un fișier (nu un plotter sau o imprimantă). Calea pentru a se potrivi fișierul implicit desen este specificat în „Setting“ (sub „Tipografie / editura“), în „locație implicită desen fișiere.“
Dacă selectați „Print to File“ apare după apăsarea „OK“ „căutare desenul“ caseta de dialog.
Definirea limitelor desenului, pentru a introduce coordonatele colțul din stânga jos și coordonatele colțul din dreapta sus, apoi pe grila, și pentru a muta, pentru comoditatea de desen de construcție.
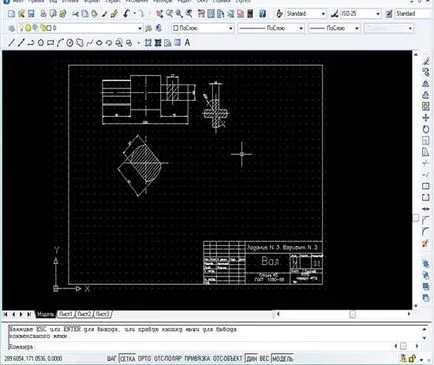
În această figură, limitele de desen sunt stabilite în mod implicit, că este colțul din stânga jos - 0, 0, 0, iar partea din dreapta sus - 420, 290, 0.

Dimensiunea fontului - diferită, datorită faptului că înălțimea și dimensiunea fiecărui câmp este diferit. De exemplu: înălțimea cuvântului „Val“ - 10, și cuvântul „Steel“ - 3.7374. Font Style - ASHADE.
Mai întâi am desenat o jumătate de piese:
Am profitat de comanda „Mirror“ și a primit articolul în întregime:
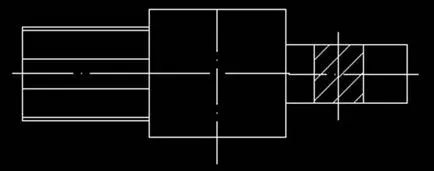
Cu ajutorul comenzii „umbrire“, am lovit trapa în cazul în care este necesar:
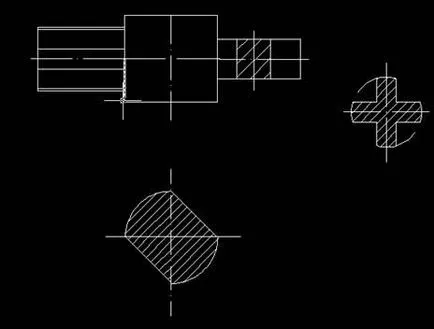
Procesul de aplicare a ecloziune este destul de ușor. După ce am selectați apare fereastra „Umbrirea“ de pe ecran:
Pune unghiul - 0 probă - ANSI31, si orice altceva standard de concediu.
Odată ce desenul este gata, este posibil să se procedeze la dimensionarea. Doar du-te la meniu și alegeți dimensiunea pe care doriți să poruncim. De exemplu:
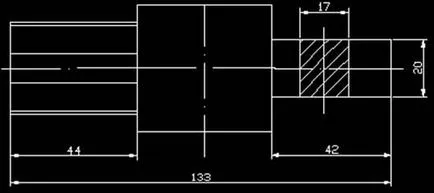
În acest desen, utilizați comanda „Linia“, precum și cu privire la:
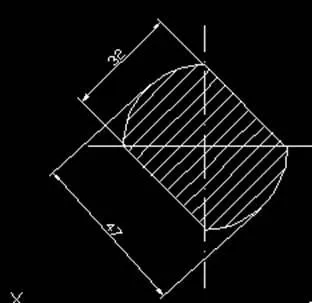
A în desen, care este dispus mai jos, utilizați comanda „diametru“ și „Linear“
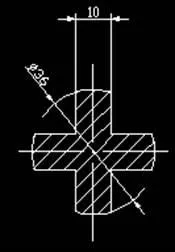
Utilizați comanda „Print“, care se află în meniul „File“, imprima desenul nostru.
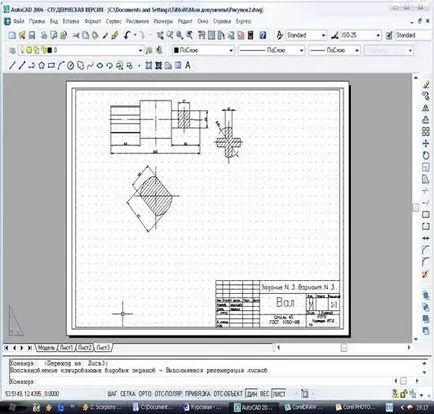
Pentru a face acest lucru, selectați „Page 3“ și faceți clic pe „Print.“ În „Ce pentru a imprima“, selectați lista de elemente. În cazul în care toți ceilalți parametri sunt îndeplinite, apoi faceți clic pe butonul „OK“ și așteptați.
Cu piese 2-dimensionale existente noastre, de a crea 3-lea. Pentru a face acest lucru, trebuie să selectați echipa stoarcere din meniul „Desen“.
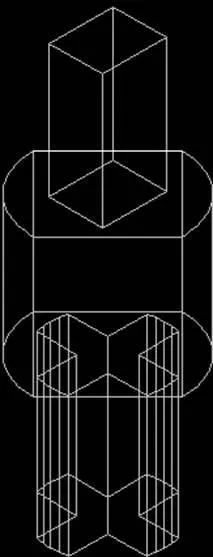
Să ne dea detalii cu privire la forma normală. Pentru a face acest lucru în meniul „View“, selectați submeniul „Pictura“ și faceți clic pe comanda „plat“. obținem:
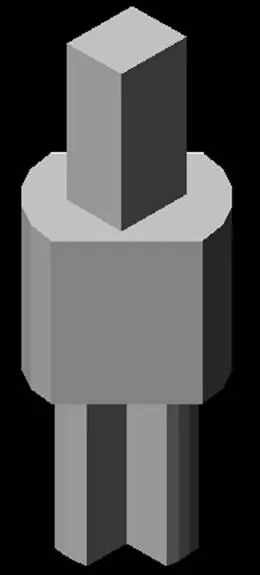
În termen de hârtie mea, prin construirea unui detaliu simplu, prezintă principalele instrumente și operațiunile pentru crearea și editarea de desene și modele tridimensionale.