Bulk (grup) redimensionarea imaginilor în Photoshop
Destul de o mulțime de oameni din când în când se confruntă cu această problemă, „o singură lovitură“ a reduce, mări sau să conducă la un grup comun de fotografii. În acest articol, mă bucur să vă spun cum să configurați un program de 1 minut Adobe Photoshop pentru grup redimensiona imagini sau fotografii.
În primul rând, deschideți Adobe Photoshop. Cu combinația de taste CTRL + F9 comută afișarea ferestrei „operațiuni.“ Același lucru se poate face prin fereastra de meniu -> Operații. Fereastra arată astfel:
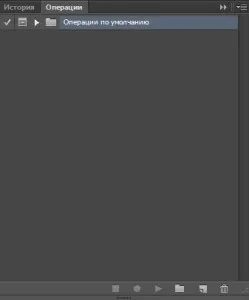
în Adobe Photoshop fereastra „Tranzacții“
Acum, faceți clic pe pictograma „Creează un nou set“ și specificați un nume pentru dosarul cu operațiile. Ex. „Activitățile mele“ Apoi, creați un nou buton de operare pentru a selecta și specificați antetul pentru ea, de exemplu, - „Redimensionați la 50%“
După aceea, acesta pornește automat operația de înregistrare. Dacă acest lucru nu se întâmplă, - apăsați butonul de înregistrare. Acum, toate acțiunile pe care le vom realiza pe o fotografie va fi înregistrată. Deschideți orice fișier. Urmatoarea - Meniul Imagine -> Image Size. În fereastra care se deschide, specificați lățimea și înălțimea - 50% (sau la fel de multe ca ai nevoie). În cazul în care sarcina este de a face o lățime fixă și înălțime pentru toate imaginile - indica o anumită valoare în pixeli.

Window Redimensionarea Fotografii în Photoshop
Faceți clic pe File -> Save. și apoi opriți înregistrarea prin apăsarea butonului în fereastra Operațiuni. În această etapă, am pregătit un program pentru efectuarea de prelucrare a lot. Și acest lucru, așa cum am promis, nu a luat mai mult de un minut.
Acum, tot ce a mai rămas - să aplice operația unui grup de fotografii. Pentru a face acest lucru, mergeți la File -> Automatizați -> Lot.
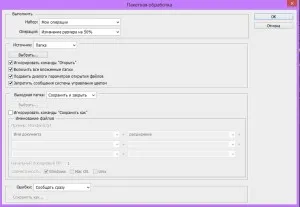
fereastra de lot în Photoshop
În fereastra care se deschide, selectați setul de „Activitățile mele“. operațiune "Resize la 50%." Selectați sursa - un director de imagine. „Deschide“ ignora comanda. deoarece această acțiune a fost deja înregistrată în operațiunile noastre. Dacă este necesar, bifăm „Includeți subfoldere.“ Porniți „Suprimarea Fișier dialog deschis“ și „Deny mesaje sistem de gestionare a culorilor.“ programul nu a atins în timpul tratamentului. Alegeți un dosar de ieșire - „Salvare și închidere“ și va începe procesarea lotului cu butonul OK.
După un timp, toate fișierele vor fi redimensionate.