UltraISO descărcare gratuită de UltraISO cum pentru a înregistra o imagine pe o unitate flash USB
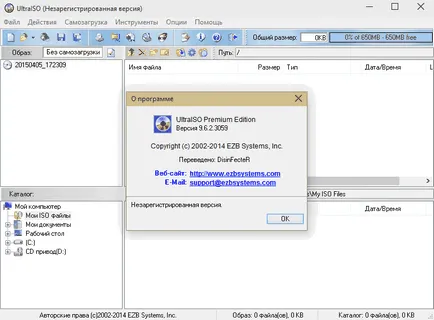
UltraISO - cum să scrie imaginea pe o unitate flash USB Ultra ISO
UltraISO (Ultra ISO) - unul dintre cele mai bune programe pentru a lucra cu imaginile discului optic și arde-le pe un disc sau flash drive-uri în mediul sistemelor de operare Microsoft Windows.
Caracteristici cheie Ultra ISO:
- Creați copii ale unităților fizice CD / DVD în imagini în format ISO
- Crearea de imagini ISO de la fișiere și foldere
- Editați fișiere ISO
- Conversia ISO în alte formate comune
- Crearea bootabil CD / DVD
- Crearea și editarea imaginilor CD-urilor audio CD-uri
Instalarea programului este simplu, și este însoțit de un mesaj în limba rusă. Nici un software suplimentar, programul de instalare nu se instalează.
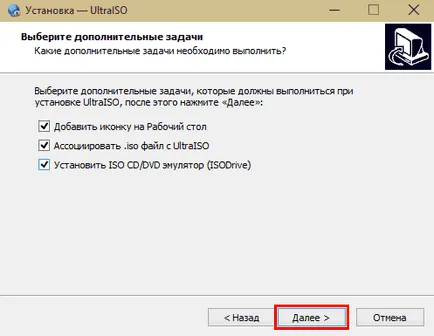
UltraISO - instalare Activități Programe
În timpul instalării, puteți elimina sau de a părăsi programul de asociere cu fișiere .iso, instalați / unitatea de emulator CD, DVD și de a crea o comandă rapidă pentru a rula aplicația de pe desktop.
După instalarea programului UltraISO, se pune multe întrebări: Cum pot utiliza?
Foarte des, programul Ultra ISO este utilizat pentru a înregistra imaginea unui disc de pornire pe o unitate flash USB sau hard disk extern, pentru a porni în continuare pe o unitate USB. Așa că am decis să arate acest proces, pas cu pas, fiecare pas însoțit de imagini detaliate.
UltraISO cum să ardă imaginea pe o unitate flash USB
După ce a început Ultra ISO, se va solicita să cumpere programul, introduceți codul de înregistrare, sau de a folosi o perioadă de probă.

UltraISO cum să ardă imaginea pe o unitate flash USB
Faceți clic pe butonul „perioada de probă ...“, programul va începe.
Acum, trebuie să specificați imaginea de disc pentru a scrie pe unitatea flash. Faceți clic pe meniul „File“, apoi „Open“, sau apăsați simultan «Ctrl + O» buton
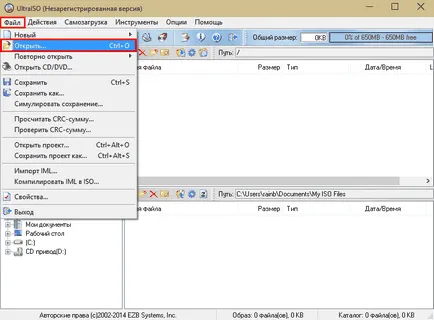
Ultra ISO - deschiderea unei imagini de disc
În caseta de dialog, selectați calea către fișierul ISO și fișierul real să fie scris Flash-ROM-ul și faceți clic pe „Open“
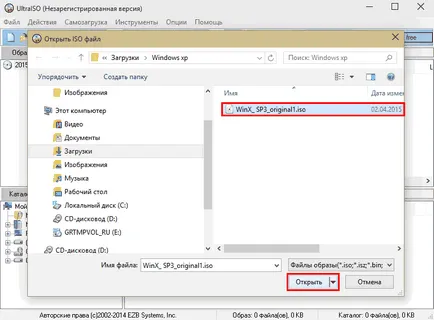
Ultra ISO - alegerea fișierului ISO
Când fișierul este deschis, va fi fișiere și foldere vizibile în partea de sus a programului conținut în imaginea de disc, și care vor fi înregistrate pe o unitate USB.
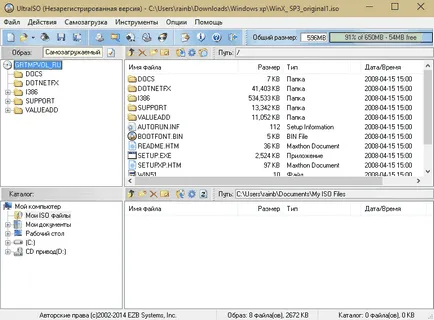
UltraISO - imaginea de disc este deschis în program
Acum trebuie să scrie o imagine de CD deschis pe o unitate USB.
Pentru a face acest lucru, trebuie să vă conectați la un disc PC sau laptop de volum la care doriți să scrieți imaginea corespunzătoare, vă rugăm să rețineți că toate datele conținute de acesta va fi distrus, așa că, dacă aveți nevoie de ele în pre-copie sau mutați-le.
Când unitatea flash sau un hard disk extern conectat, începe înregistrarea imagine pregătită.
Faceți clic pe elementul de meniu „bootstrapping“ și apoi în „Burn ... imagine de pe hard disk“ meniul drop-down
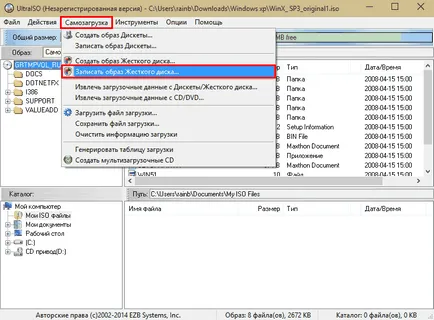
UltraISO - înregistrarea unei imagini pe o unitate flash USB sau hard disk extern
În fereastra pop-up puteți selecta unitatea pe care doriți să înregistrați (când este conectat la un singur hard disk extern, acesta va fi selectat în mod implicit), metoda «USB + HDD» înregistrare și apăsați pe „Înregistrare“
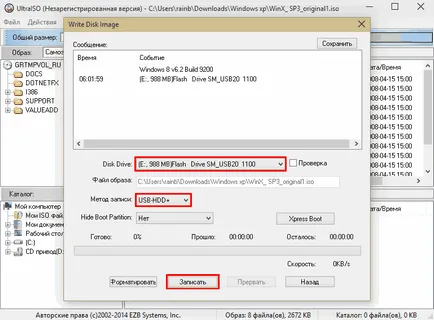
UltraISO - Setați parametrii de înregistrare
În continuare, va apărea o fereastră cu un avertisment că toate datele de pe mass-media vor fi șterse, iar dacă sunteți sigur că nimic nu este necesară pentru a conduce la stânga și la dreapta este selectat unitate, faceți clic pe „Da“
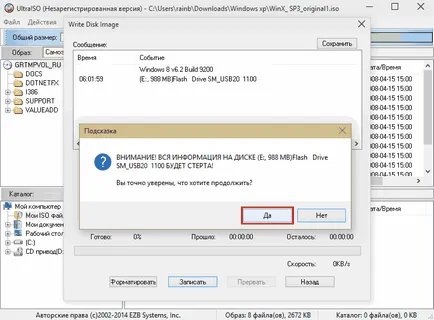
UltraISO - un avertisment cu privire la pierderea datelor privind mediul de destinație
Programul UltraISO pentru a înregistra o imagine pe o unitate flash USB, așteptați până când bara de stare a procesului atinge valoarea finală.
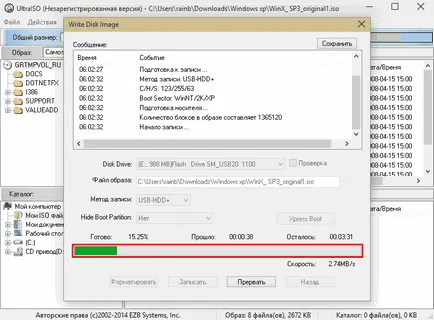
UltraISO - înregistrează o imagine de disc pe o unitate flash USB
După înregistrare, mesajul „Înregistrarea este completă!“
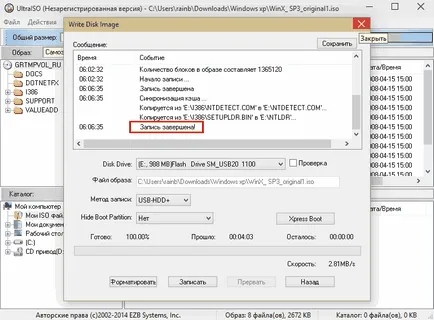
UltraISO - Burn completă!
Puteți închide acum programul și recupera memoria înregistrată.
Felicitări! Tocmai ați creat propria unitate flash USB bootabil folosind UltraISO.
În concluzie, dorim să vă reamintim că programul UltraISO nu este gratuit, dar are o perioadă de probă pe parcursul căreia a avea acces la toate funcțiile sale. programe gratuite alternative, puteți utiliza utilități sau Rufus UNetbootin. prezentat la paginile relevante ale site-ului nostru.