Tipare (modele) Photoshop ghid complet
Modele (modele, modele Photoshop) necesare pentru a permite elementelor repetate în design-ul. Tiparele sunt ușor de a crea și de a folosi, dar poate fi de mare importanță în compozițiile. În acest ghid ne vom uita la crearea, implementarea și gestionarea modelelor Photoshop pe exemple practice.
Care este modelul de Photoshop?
Model în Photoshop - acest lucru este repetat de mai multe ori o imagine ca o piesă. Utilizarea unui șablon poate accelera fluxul de lucru prin înlocuirea mari, obiecte complexe sunt imagini duplicate. În plus, ele vor ajuta nu numai să economisiți timp, dar, de asemenea, crearea unor elemente de design interesante în munca ta.
Puteți face propriile modele, utilizați presetarea care vin cu Photoshop sau descărcați și instalați biblioteca gratuit de modele de pe Internet, din care are o varietate mare.
In acest tutorial, vom vorbi despre:
- Studiul de modele presetate cu instrumentul "Preset Manager" (Preset Manager)
- modele de aplicații Photoshop, folosind trei metode diferite
- Creați un model personalizat
- Crearea și aplicarea unui model de linii diagonale (pentru practica)
- Instalarea unei biblioteci de modele
- Crearea unei biblioteci șablon
modele prestabilite în seturile de manager
Puteți găsi modele, pre Photohop, seturi în fereastra de control (Preset Manager), se deschide prin Edit -> Seturi -> Preset Manager sau Editare -> Presetări -> Preset Manager de (Editare -> Preset Manager sau Editare - -> Preset manager de în versiunile anterioare). În mod implicit, fereastra afișează un set de pensule, avem nevoie pentru a comuta la „Patterns“ (modele):
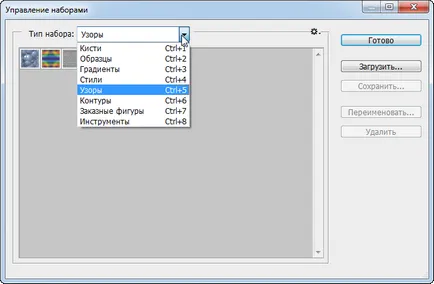
În mod implicit, a prezentat doar câteva modele pentru a fi mai multe dintre ele, avem nevoie să le descărcați din biblioteca built-in Photoshop. modele (Pattern Library) Biblioteca este un set de una sau mai multe modele, iar fișierul extensiei PAT.
Pentru a încărca biblioteca, care sunt furnizate cu Photoshop, faceți clic pe pictograma roată (triunghi în versiunile anterioare) la dreapta, Aceasta va deschide o selecție de seturi predefinite:
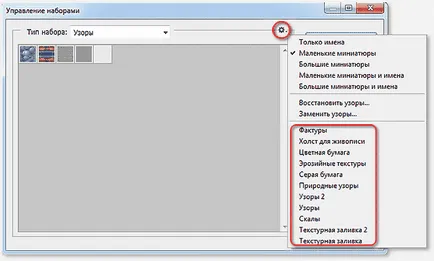
Selectați unul dintre seturile de secțiune, m-am uitat în jurul cadrului roșu, de exemplu, „Rock“ (Patterns Rock).
Când selectați un șablon pentru a descărca, veți fi întrebat dacă doriți să înlocuiți modelul existent sau să le completeze. Faceți clic pe butonul "Add" (Append):

Acest lucru se va adăuga la setul curent de eșantioane, în loc de a le înlocui. În plus, pentru ușurința de selecție, puteți mări modelele în miniatură, făcând clic pe elementul „miniaturi mari“ (miniatură mare):
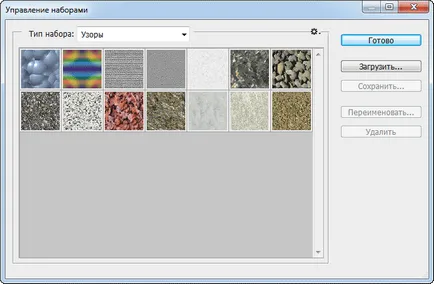
Aplicarea modelelor Photoshop
Acum putem folosi modele din „Rock“ set. Să ne uităm la cum să le folosească.
Instrumentul "umplere" (Fill, Shift + F5): turnarea modelului de selecție
Cel mai simplu mod de a aplica un model - este de a selecta zona pe care doriți să umple imaginea ta, și apoi folosind comanda Edit -> Fill (Edit -> Fill) pentru a umple selecția.
De exemplu, puteți utiliza instrumentul "Rectangular Marquee" (Rectangular Marquee Tool), pentru a crea o selecție oriunde pe panza, du-te la tab-ul Edit -> Fill, deschideți caseta de dialog "Fill" (Fill), în caseta de sub " utilizarea „(utilizare) indică“ Regular „(model), apoi faceți clic pe pătrate colorate, pentru a alege modelul celor pe care le încărcate în Manager, faceți clic pe OK:

„Fill“ comanda (umplere) este cel mai simplu mod de a atrage un model pe întreaga pânză sau o porțiune a acesteia, în plus, îl puteți folosi pe un strat separat, ceea ce înseamnă că puteți face modificări în acest strat, fără a afecta alte straturi.
Layer Style "Pattern Overlay" (Pattern Overlay)
Funcționarea acestui stil de strat descris aici.
Dacă doriți să aplicați un model pentru toți pixelii netransparente ale stratului, utilizați această metodă.
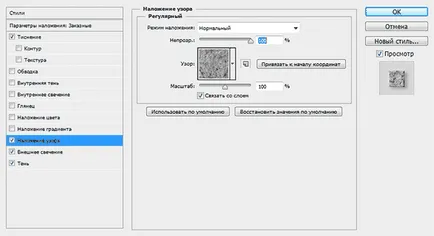
Această metodă oferă mai multă flexibilitate în setările, puteți ascunde cu ușurință, șterge, redimensiona, schimba Blend Mode. ajusta opacitatea, etc.
Indicație: Pentru a regla poziția modelului pe pânză, în caseta de editare de dialog deschis stil de layer, muta cursorul la documentul, faceți clic și țineți apăsat butonul stâng al mouse-ului și trageți modelul pe pânză.
Instrumente de desen
În plus, modelele de pe panza poate fi aplicat cu ajutorul instrumentelor de "model de timbre" (Pattern Stamp Tool) și "Fill" (Paint Bucket Tool).
Aceste instrumente ar trebui să fie utilizate în cazul în care doriți să aplicați model pe anumite zone.
Instrumente de desen, de asemenea, vă mai mult control, ceea ce este evident mai ales atunci când se utilizează o tabletă grafică.
Cu toate acestea, activitatea acestor instrumente va dura mult mai mult decât stratul de aplicație sau de umplere stil. Mai mult, atunci când se utilizează „timbrul cu model“ rezultatele pot fi imprevizibile.