TeamViewer - Acces de la distanță software-ul
Bună ziua tuturor. Astăzi ne vom uita la un program util de acces de la distanță - TeamViewer. Cu siguranță fiecare dintre voi ati avut astfel de cazuri în care s-ar putea să nu au ceva configurat pe computer sau laptop. Sau pentru a înțelege cauzele eșecului unui dispozitiv. Ce faci atunci? Sau lăsați lucrurile așa cum se confruntă în mod constant acest inconvenient sau invitarea consultant acasă, un tehnician de service sau setările de calculator, sau să-l ducă la centrul de servicii de prevenire.
Cu toate acestea, puteți cere ajutor de la prieteni, la prieteni pe internet care vă pot ajuta în rezolvarea problemei cu probleme minore.
După ce ați explicat esența problemei, prietenul dvs. poate spune cum și ce să facă. Și încerci să rezolve cu cuvintele sale întrebarea. Dar suntem toți oamenii, și, prin urmare, putem înțelege greșit, pur și simplu unul pe altul atunci când se discută sau nu au reușit să-și îndeplinească instrucțiunile sale. În acest caz, aveți posibilitatea să-i dea acces de la distanță la computer prin intermediul TeamViewer. Acest program ar trebui să fie instalat ca tine și el. Cu utilizarea de partenerul tau are acces la mașina dvs. și gestiona precum și dacă ai avea acasă în locul tău. Datorită acestui asistent poate el vedea problema și încearcă să o rezolve. Tu, astfel, nu pierde controlul asupra computerului și să fie capabil să-l refuze accesul, dacă vedeți că face ceva ilegal întotdeauna.
Veți fi, de asemenea, posibilitatea de a ajuta o altă persoană, fără a părăsi casa ta prin conectarea la acesta în mod direct prin programul TeamViewer. În acest articol vom considera ca parte a unui asistent. Asta este, vom fi conectat la un alt dispozitiv pentru a îndeplini sarcinile necesare.
instalarea TeamViewer
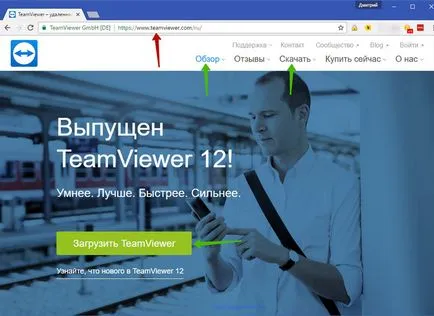
Pentru a descărca, faceți clic pe butonul verde mic „Descărcați TeamViewer». Imediat du-te descărca pachetul de instalare (instalare). Apoi am rulat din dosarul Descărcări și de a efectua instalarea.
În timpul instalării, să acorde o atenție deosebită anumitor parametri.
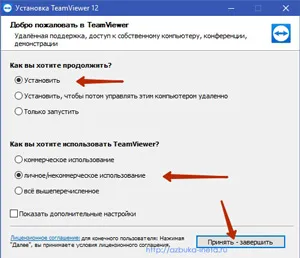
Puteți instala întreaga versiune a programului sau pur și simplu a alerga. Aici puteți decide cât de des se va folosi TeamViewer. Vom instala. Dacă trebuie să utilizați programul o dată, apoi setați „Doar a alerga.“
Dacă nu intenționați să utilizați acest software în scopuri comerciale, dar numai pentru ele însele, în al doilea bloc, setați comutatorul „Utilizarea privată / non-comerciale.“ Apoi, du-te pe făcând clic pe „Accept - finaliza“
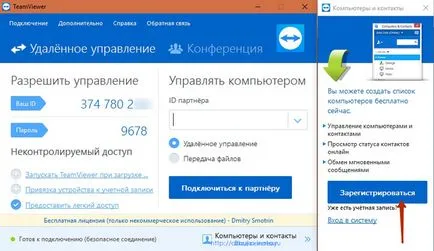
După câteva secunde, care este o astfel de fereastră se va deschide în fața noastră. Sau, mai degrabă două ferestre: una - fereastra programului, a doua pe dreapta - de management client (disponibil după înregistrare). Setați ID-ul stânga și parola. ID-ul nu se va schimba, ea rămâne constantă (atâta timp cât nu re-a instala TeamViewer), dar parola de fiecare dată când porniți programul va fi actualizat.
Înregistrarea și activarea contului 12 TeamViewer
Pentru a înregistra o fereastră pop-up
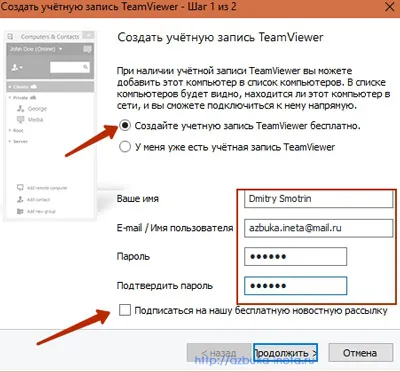
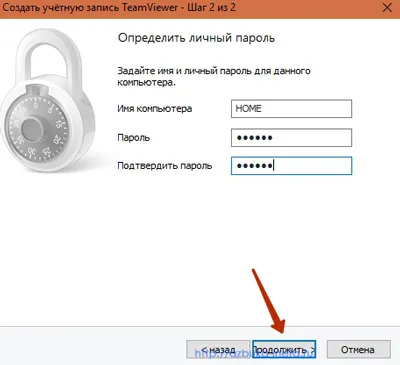
În pasul următor va fi oferit pentru a specifica numele computerului și de a crea o parolă puternică pentru ea. „Continuă.“
Cum să se conecteze la TeamViewer partener 12
Acum, că am înregistrat și activat contul, vă puteți conecta la colegii noștri, prietenii sau rudele pentru a ajuta la rezolvarea unele probleme în calculator sau de pe internet.
Dar, mai întâi, să acorde o atenție la fereastra din dreapta. Ei au adăugat câteva elemente după înregistrare
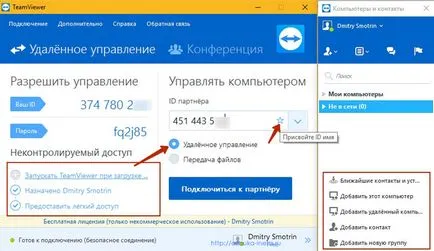
Ar fi afișat ca două grupuri: „My computer“ și „offline“. Pentru confortul dumneavoastră, și sortați partenerii dvs., vă recomandăm să creați grupuri separate, de exemplu, prieteni, colegi, rude, etc. Pentru a crea un nou grup, apăsați în partea de jos a ferestrei „Adăugați grup nou“. În continuare, vă dau un nume, și apare în lista de grupuri.
Acum, ia în considerare panoul principal de program. În colțul din stânga jos, veți vedea cum se configurează 3: Vă permite să rulați un program atunci când Windows pornește (în cazul nostru este oprit, faceți clic pe pictograma „semnul plus“ pentru al porni.), Pentru care i se atribuie, și oferă un acces ușor.
Acum suna altul sau de a crea o conversație cu partenerul tau, iti spune ID-ul și parola. ID-ul introdus în câmpul. Și le puteți salva în mod direct pentru acces rapid în viitor, desigur, în cazul în care aveți de gând să lucreze cu el pentru o lungă perioadă de timp și să-l sprijine.
Pentru a-l salva, după ce adăugați, faceți clic pe stea puțin la dreapta ID-ul introdus. O fereastră se va deschide „Properties“, care este necesar să se completeze datele necesare.
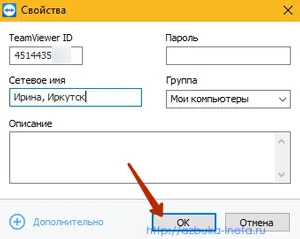
ID-ul este introdus automat pentru comoditatea de numele de rețea dat, astfel încât să știți cui vrem să vă conectați. Și vom specifica grupul în cazul în care dorim să includem acest partener. Apoi, faceți clic pe "OK". Acum este afișat în grupul nostru.
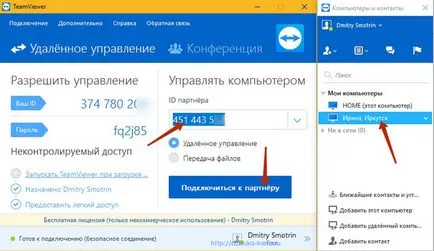
Acum, să se conecteze la ea. Pentru a face acest lucru, a verifica ID-ul lui, uita-te apoi să fi fost setat la „Remote Control“ (adică „File Transfer“ trebuie să ia în considerare mai jos) și faceți clic pe „Conectare la partener“
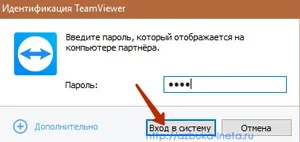
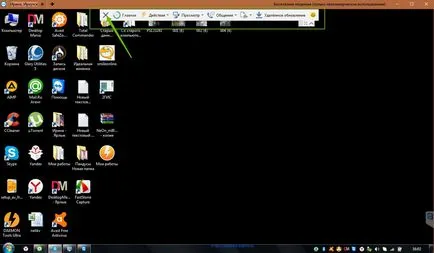
În partea de sus a acestei ferestre există un panou cu caracteristici suplimentare. Cu ei va fi capabil să se familiarizeze. După ce ați revizuit ajutor sau partener problema, faceți clic pe cruce pe panou. Fereastra se va închide. Pentru o mai mare claritate, am luat un pic video despre cum să se uite și cum să vă conectați controlerul la colegii tai.
Așa cum am intrat deja o parolă pentru a se conecta la celălalt, apoi următoarea parola de conectare nu este necesară.
Caracteristici suplimentare TeamViewer 12
Datorită faptului că am verificat înainte de a deschide posibilități suplimentare ale programului. Să le examinăm pe scurt.
Cand partenerul tau este conectat la rețea (care nu sunt incluse în grupul de „offline“), faceți clic pe butonul din dreapta, și vedem acțiunile pe care le pot transporta cu el.
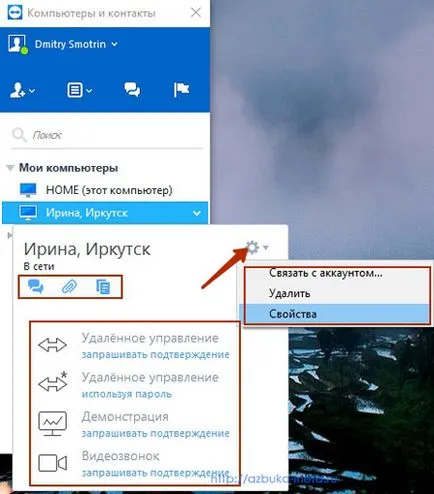
În primul rând, să ne uităm la trei icoane sub numele partenerului:
- Chat. Programul are un chat încorporat pentru mesagerie instant. Dați clic pe această pictogramă pentru a deschide panoul de chat, în cazul în care puteți ține o conversație cu prietenul tău.
- Transferați fișierul. Dacă trebuie să treci interlocutorul orice fișier, arhivă, apoi alegeți această pictogramă. După ce faceți clic Explorer, în cazul în care ar trebui să selectați fișierul pe care doriți să trimiteți.
- Transferarea fișierelor. Aceasta este o versiune mai avansată a caracteristicilor anterioare. Deschideți fereastra este foarte asemănătoare cu fereastra Total Commander. Doar două calculatoare vor fi prezentate aici: stânga și dreapta al partenerului tau.
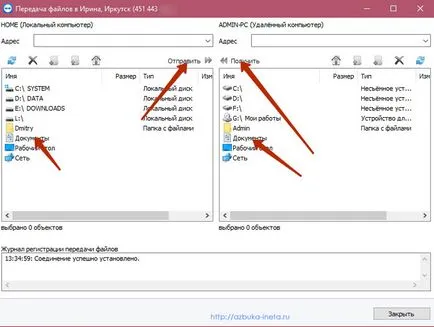
Deci, vă puteți găsi pe dispozitivul adversarului și trimite fișierul pe care doriți pe computer. De asemenea, veți putea transfera fișierele în folderul dorit de pe calculatorul prietenului tău.
O funcție similară este disponibilă dacă nezaregistrirovanny. După ce introduceți ID-ul de client, plasați următorul parametru fișier de transfer, faceți clic pe „Conectare la partener“. În continuare, introduceți parola pe care ați primit de la el, și apoi deschideți aceeași fereastră. Apoi, puteți trimite-l atât fișierele, și descărca necesare pentru tine.
Acum trecem la blocul următor.
- Telecomanda (prompt, pentru confirmare). Când selectați această opțiune partenerul de conectare va fi notificat pe care doriți să se conecteze la ea. El, fie de acord sau nu.
- Telecomanda (cere parola). Acesta este cel mai bun mod pe care am considerat la început. După introducerea ID-ul, introduceți parola.
- Demonstrație (prompt, pentru confirmare). Dacă nu doriți să permiteți un străin pe dispozitiv, puteți activa demonstrație. Într-un astfel de caz, partenerul se va vedea pe ecran toate acțiunile tale, și puteți apoi spune ce și în cazul în care aveți nevoie pentru a corecta sau de a adăuga.
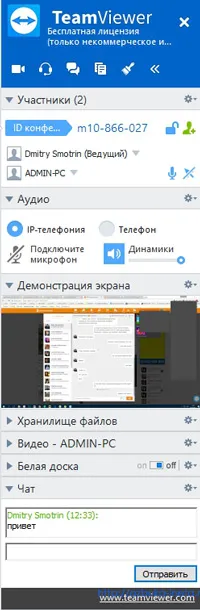
Pentru a începe demonstrația a trimis o notificare. Clientul face o decizie: pentru a viziona sau nu.
În cele din urmă, faceți clic pe pictograma roată din colțul din dreapta sus, și putem elimina această modificare partener (pentru a specifica un alt nume, schimba grupul).
TeamViewer 12 Setări
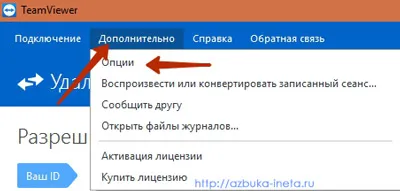
O fereastră cu setările, împărțit în secțiuni.
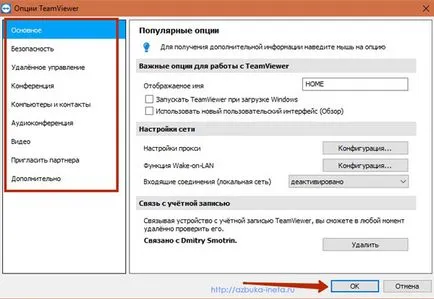
concluzie
Deci, astăzi am revizuit programul pentru managementul computer la distanță - TeamViewer 12. Datorită ei, puteți obține ajutor de la un alt utilizator, fără a lăsa acasă. Și pentru a sprijini prietenii tăi, spune ce și cum, pentru a efectua setarea.
Dacă nu sunteți pregătit pentru a depăși dificultățile, și doresc doar să facă sex și să se distreze, atunci da - iubirea pentru viață nu există. Și pentru a fi fideli unul altuia, ajutor, inspira și sprijini reciproc, atunci nu este cum.
Expresia Brayanna interviu Rid