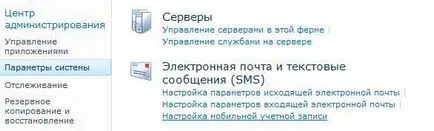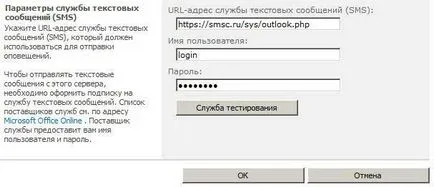Sms-api Center
Protocolul OMS (MS Outlook și MS SharePoint)
Descriere protocol
Client construit în OMS Outlook și SharePoint, este de a trimite mesaje text de serviciu on-line, partenerii au creat și găzduit, care sunt operatorii de telefonie mobilă sau de furnizorii de servicii mobile de mesagerie. După acest serviciu Web livrează mesajul către centrul de mesaje text sau furnizorul de servicii de telefonie mobilă.
O descriere detaliată a protocolului OMS pot fi găsite la acest link.
Configurarea contului MS Outlook
În fila Fișier, faceți clic pe Adăugare cont.

În caseta de dialog, selectați mesaje text (SMS) și faceți clic pe Următorul.
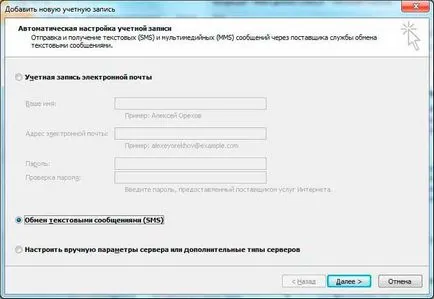
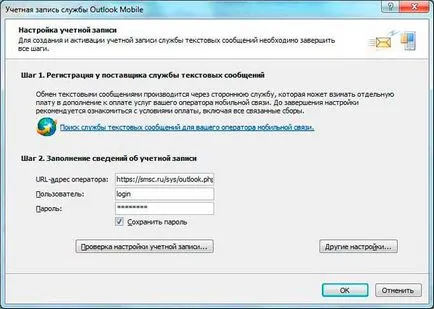
După introducerea datelor necesare, faceți clic pe OK și apoi faceți clic pe Finish.
Trimiterea de mesaje în MS Outlook
Pentru a trimite un mesaj pe fila Pornire, în grupul Creare, faceți clic pe elemente noi și selectați Mesaj text (SMS).
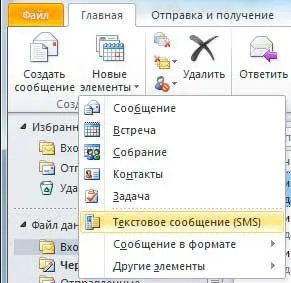
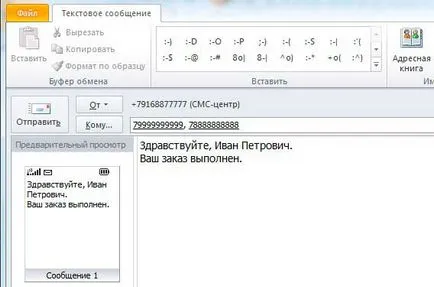
Pentru a trimite mesaje de la numărul de telefon sau un nume alfabetic al expeditorului, setați opțiunea dorită ca numele (ID-ul expeditorului) al expeditorului în mod implicit în contul dvs., în „Setări“.
Transfer elemente MS Outlook


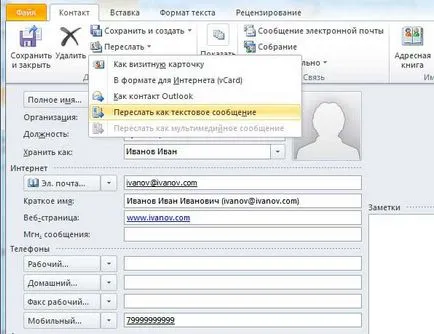
Instalarea în certificat MS SharePoint
Înainte de a configura contul MS SharePoint, trebuie să instalați certificatele (rădăcină. Intermediar și non-root) în Root Certification Authorities de încredere de pe computer și Management încredere relații locale în MS SharePoint.
Adăugarea certificatelor autorităților de certificare rădăcină de încredere
Fiecare certificat trebuie să fie importate în autoritățile de certificare rădăcină de încredere pe computerul local, pe fiecare dintre serverele din fermă. În acest scop, trebuie să se facă următorii pași:- Faceți clic pe Start, pe Executare, tastați mmc.
- În meniul Console, selectați Adăugați sau Remove Snap-in.

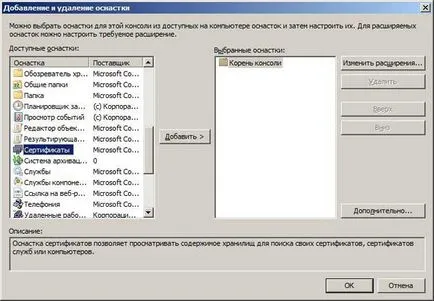



Adăugarea de certificate în MS SharePoint
După ce certificatele sunt instalate pe computerul local, trebuie să le adăugați la gestionarea relațiilor de încredere în SharePoint. Acest lucru ar trebui să se facă numai pe un singur server, deoarece relațiile de încredere operează în întreaga fermă. Pentru a adăuga certificate la încrederea Gestionarea relațiilor trebuie să faceți următorii pași:- Deschideți SharePoint Central Administration, faceți clic pe fila Securitate, apoi pe Gestionare relații de încredere.
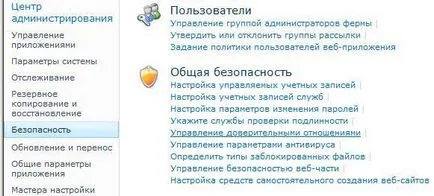
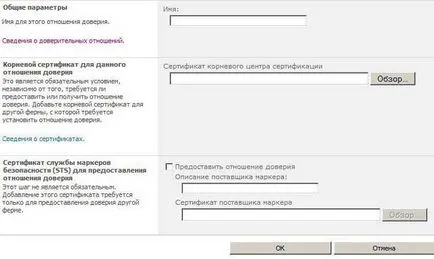
- Din meniul Start, selectați Run și tastați cmd.
- Introduceți iisreset, apoi apăsați Enter.
Setarea contului MS SharePoint