Setări de bază dropbox
Vom începe cu setările de program, le-ați instalat pe computer. Pentru a face acest lucru, faceți clic pe pictograma Dropbox în colțul din dreapta jos al ecranului și faceți clic pe „roata de la“ din meniul:
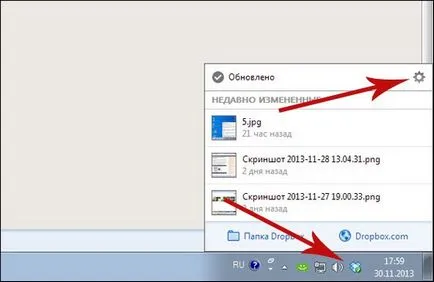
Apoi, selectați opțiunile:
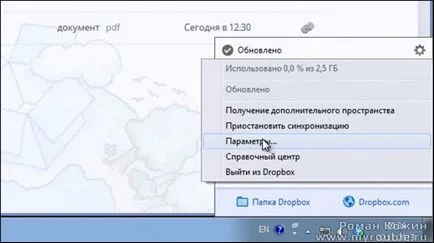
În meniul va fi prezentat cuprinde câteva secțiuni principale-file:
Și să începem cu Setări generale.
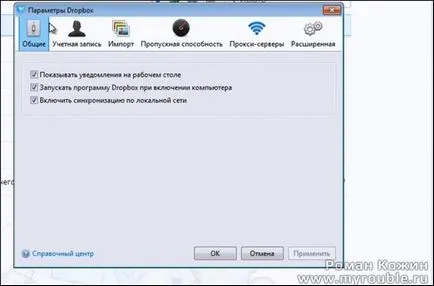
Prima Căpușa ne permite să activați sau să dezactivați afișarea notificării programului în zona de notificare Windows (în colțul din dreapta jos al ecranului).

Ce fel de notificări pe care le vorbești?
De exemplu, ceea ce sa schimbat orice fișier din dosarul Dropbox. Am instalat Dropbox pe mai multe computere, și când am schimba orice fișier în dosarul Dropbox pe un computer, pe un alt computer apare imediat o notificare.
Aceeași notificare apare atunci când deschideți acest dosar, precum și oricare dintre acele persoane pe care le-ați distribuit, schimbat fișiere în spatele în acest dosar.
Sau, de exemplu, dacă doriți să ia o captură de ecran de pe desktop, apoi după ce imaginea a fost plasat într-un dosar de ecran imediat veți vedea o notificare cu privire la acest lucru. Iată cum arată:

Următoarea tick vă permite să includă sau să nu includă programul Dropbox simultan cu lansarea computerului.

A treia funcție este de a activa sau dezactiva sincronizarea asupra fișierelor LAN. Această setare este pentru avansat. De obicei, este nevoie atunci când aveți mai multe computere sau care operează o rețea de domiciliu sunt conectate și sincronizate prin rețeaua locală.
Acest lucru poate fi util atunci când doriți fișierele în folderul Dropbox, sunt instalate pe computere diferite nu sunt sincronizate prin serverul Dropbox, și în mod direct într-o rețea locală.

Personal, am toate cele trei căpușe sunt active.

Următoarea fila Import.

Aici putem specifica salva capturi de ecran în Dropbox. Îmi amintesc o captură de ecran - un instantaneu al ecranului. Pe tastatura are un buton Print Screen. Pe laptop-uri, acesta poate fi în formă prescurtată:
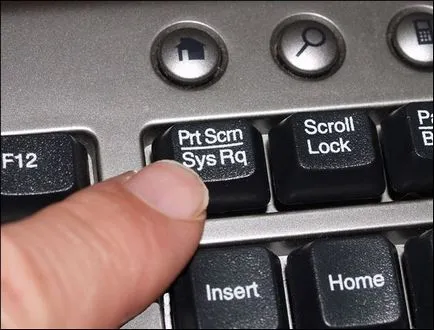
Acest buton vă permite să realizați o fotografie a monitorului, sau mai degrabă ceea ce vezi pe ecran chiar acum. Eu folosesc adesea această caracteristică. Mai ales atunci când am nevoie pentru a arăta ceva la o altă persoană.
De exemplu, există situații când ceva nu funcționează pe site-ul meu. I-am scris la administratorul de sistem și cere să corecteze daune. Dar managerul mă informează că am totul corect.
Apoi am face o captură de ecran a monitorului pe care site-ul meu este deschis cu defalcarea ceea ce văd și l-am trimis pe ecran (acesta este salvat în format jpg).
Admin se uită la exact ceea ce am să punctăm el și apoi înțelegem cauzele, care, de altfel, nu pot fi în site-ul, așa cum, de exemplu, în browser-ul meu calculator. În astfel de cazuri, ajută la curățarea cache-ul browser-ului.

În acest fel puteți într-un singur clic o captură de ecran de desktop, faceți clic pe al doilea pentru a deschide aceeași Skype, iar al treilea click pentru a introduce o trimitere la ecranul într-un mesaj destinat altei persoane cu care doriți să partajați imagini de date.
Faceți clic pentru acest lucru pe tastatură Ctrl + Print Screen.
Personal, am verificat acest off, așa cum am pentru a crea capturi de ecran yuzayu Clip2Net program care are mai multe caracteristici avansate capturi de ecran. Despre acest program va acoperi într-un articol viitor.
Mai mult, în contribuția importurilor putem configura de asemenea Autoplay:
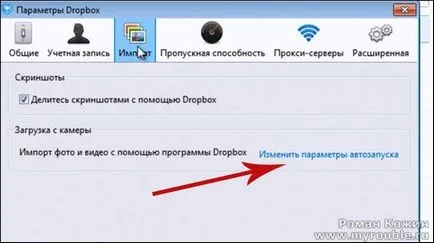
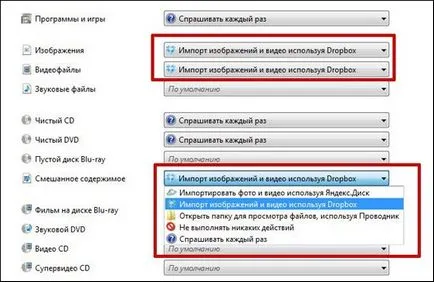
De exemplu, dacă doriți ca toate fotografiile din camera foto atunci când îl conectați la computer importat imediat într-unul dintre dosarele Dropbox, aici putem ajusta.
capacitate

Această secțiune de configurare este, de asemenea, proiectat în principal pentru avansate. Dacă nu înțelegeți ceea ce este în discuție aici, cel mai bine este să nu atingi nimic.
Această secțiune va fi util pentru cei care au viteză limitată, cum ar fi cele conectate la rețea prin 3G sau GPRS modem. De obicei, pe Internet folosind aceste tehnologii nu este la fel de ager și să așteptați mult timp pentru deschiderea fiecărei pagini. Și dacă vom actualiza canalul de transport maritim Dropbox on-line, este posibil să nu se aștepte ca pagina să se încarce.
În plus, nu trebuie să uităm că aceste modalități de conectare la Internet în general, taxa o taxă pentru fiecare megabyte descărcat. Astfel, limita de viteză poate fi de asemenea folosite pentru a economisi bani.
A se vedea, de asemenea, tur al orașului serviciu Dropbox
Sunt în această secțiune nu atinge nimic, pentru că am folosi de mare viteză și internet nelimitat.
Proxies

O altă setare pentru avansați. Aici, de asemenea, nu am atins nimic. Dacă utilizați pentru a vă conecta la rețeaua de server proxy, puteți seta opțiunile necesare aici.
avansate de personalizare

În această secțiune, puteți schimba locația folderului Dropbox de pe computer. Acest lucru este necesar atunci când aveți pe computer are mai multe hard disk-uri, sau hard disk-ul este împărțit în mai multe volume.
Eu, de exemplu, este un hard disk de C și E. E unitate semnificativ mai mare C, asa ca am plasat dosarul Dropbox pe unitatea E.
Vă rugăm să rețineți că dosarul Dropbox pot fi plasate numai pe computerul local. Nu se poate instala pe un hard disk amovibil, o unitate flash USB sau o unitate de dischetă.
În continuare configurați fila personalizată Sincronizare în Configurare avansată:

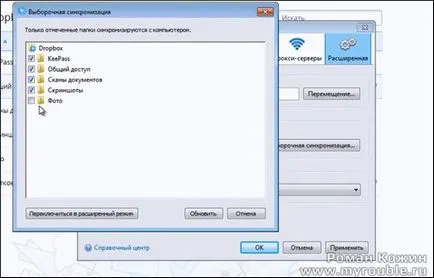
Dacă doriți să sincronizați toate dosarele, apoi bifăm fiecărui dosar. Dar dacă doriți un folder pentru a dezactiva căpușele dosarul dorit.
Personal, am creat în Dropbox pentru a sincroniza și există, în general, toate dosarele care urmează să fie sincronizate. Deci, eu stau o bifă în toate dosarele.
În stânga este un meniu pentru a vă deplasa între diferite tipuri de fișiere și foldere:
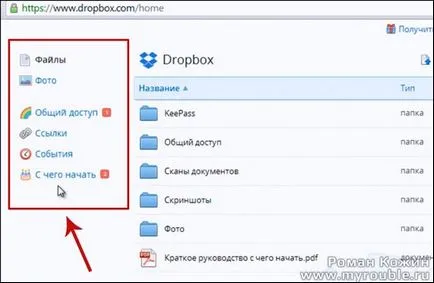
În partajare, putem găsi acele fișiere și foldere la care este comun cu noi.
În secțiunea de referințe afișează toate fișierele pentru care le-am creat link-uri pentru a transmite altora.
În secțiunea A început Noțiuni de bază vă va fi oferit la acțiunea cu ajutorul pe care îl puteți personaliza Dropbox de lucru și de a crește dosarul.
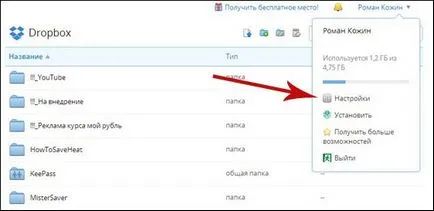
Aici suntem 5 file principale, setări:
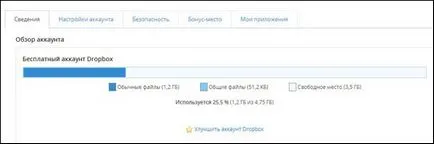
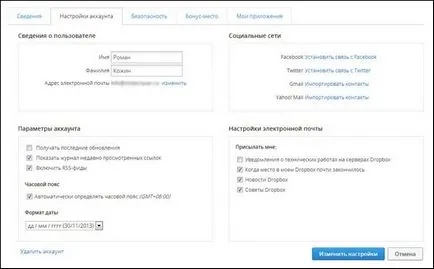
Am totul aici este implicit.
În secțiunea de securitate, puteți:
În bonus, puteți plasa:
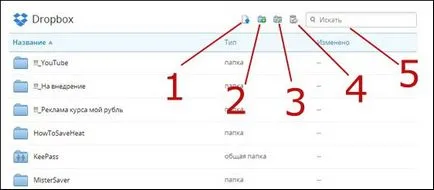
3. Împărtășiți dosarul - Acest buton vă permite să deschideți accesul la un anumit dosar altor persoane.
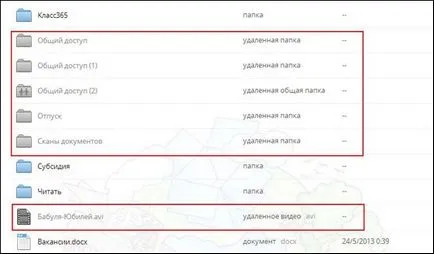
Aceasta încheie prezentarea generală a setărilor Dropbox. După cum vedeți nu e nimic complicat. Nu uitați să caute alte materiale pe acest subiect: