Setarea OWA în Exchange Server 2018, Windows-l pro
În acest articol, ne vom concentra pe segmentarea OWA folosite pentru a limita componente disponibile pentru utilizator prin intermediul interfeței de configurare și de ecrane și înregistrarea OWA se face cu OWA
infrastructura IT pentru întreprinderea dvs.
Abordarea Microsoft a configurarea OWA
segmentarea
Segmentarea - OWA metoda de configurare susținută pe deplin. Cu administratorul de segmentare, pur și simplu definește componentele OWA vizibile pentru utilizatorul final. Multe companii doresc utilizatorii lor să aibă acces la întreaga gamă de funcții prin intermediul client OWA. Cu toate acestea, unii utilizatori pentru activitățile de zi cu zi pot necesita doar un set limitat de funcții. De exemplu, nu atât de mult timp în urmă, am lucrat într-o fabrică, muncitorii care au nevoie pentru a avea acces la e-mail și contacte, dar nu calendar, sarcini, și foldere publice. Accesul limitat la OWA poate împiedica utilizatorii să vadă sau să prezinte confidențiale sau în afara domeniului de aplicare al informațiilor lor de autoritate. Restricționarea accesului la componentele opționale, în funcție de domeniul de utilizare sau cu ajutorul politicii - este, de asemenea, o metodă bună de asigurare a siguranței, reducând riscul de a zonei de contact. Mai mult decât atât, datorită segmentării poate reduce lățimea de bandă a canalului de comunicare, pedalat în timpul sesiunilor OWA.
În EMC, navigați la Client Access Server care găzduiește OWA, faceți clic dreapta pe site-ul OWA și selectați Properties. În fila Segmentarea (Figura 1) sunt componente enumerate OWA, care pot fi dezactivate și permis utilizatorilor acces client Server (în tabelul 1 este o listă de opțiuni disponibile). Alegeți și rândul său, funcțiile individuale unul câte unul.
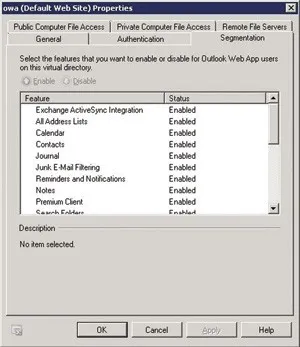
Ecranul 1. EMC Segmentarea Tab
politicile de cutie poștală OWA sunt formate în EMC la nivel de companie, așa cum este prezentat în Figura 2. Selectați accesul clienților în centrul de configurare organizație în EMC; politică de cutie poștală OWA este prezentată în panoul din mijloc. Pentru a adăuga o politică nouă, faceți clic dreapta pe o zonă goală în panoul din mijloc și selectați Nou din meniul contextual, sau selectați același mod direct la panoul Acțiuni EMC. Așa cum se arată în Figura 2, scopul principal al politicii de cutie poștală OWA - pentru a configura o anumită versiune a unei segmentare pentru utilizator sau grup, deci nu la fel de mult ca și în interfața cu utilizatorul pentru a configura reprizei. Este util să se atribuie politicii un nume descriptiv, cum ar fi regiunea sau departamentul la care se aplică, sau intră într-o anumită țintă nume de segmentare, de exemplu, nr Jurnal (nu log). Figura 3 prezintă fereastra Outlook Web App Proprietăți Proprietăți, în cazul în care puteți aplica o politică de cutie poștală OWA existentă la căsuța poștală sau cutiile poștale dumneavoastră. politicile de cutie poștală OWA pot fi create și ajustate cu coajă Exchange Management Shell (EMS) sau Command nou-OwaMailboxPolicy și Set-OwaMailboxPolicy.
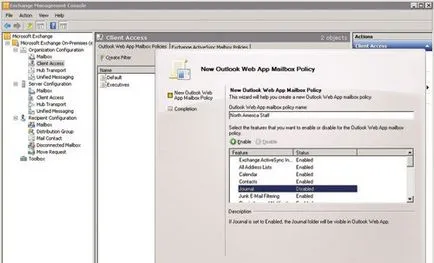
Ecranul 2. Politicile de cutie poștală OWA
Ecranul 6. OWA interfață web, după care se aplică politica
Segmentarea poate fi aplicat la nivel de server, folosind Set-VirtualDirectory echipa. Ca cu comanda Set-OwaMailboxPolicy, puteți activa sau dezactiva anumite funcții. În acest caz, toți cei care este conectat la un anumit server și director virtual, cum ar fi OWA (site-ul Web implicit), se va vedea aceleași caracteristici OWA. Dacă utilizați orice metodă de echilibrare a sarcinii pentru accesul OWA prin mai multe servere de acces client, trebuie să aplicați modificările în setările de segmentare pentru toate serverele de acces clienți în piscină. În caz contrar, utilizatorii vor vedea o varietate de configurație OWA, în funcție de serverul de Client Access la care sunt conectate prin echilibrarea încărcării.
În cele din urmă, rețineți că, atunci când creați o nouă politică OWA cutii de e-mail sau modificări segmentare la nivel de server, atunci când doriți să aplicați imediat sau modificările pentru utilizatori, poate fi necesar să reporniți site-ul OWA. Când reporniți modificările Microsoft IIS în OWA, de asemenea, efect imediat. Acest lucru se realizează cel mai bine din linia de comandă de pe server cu următoarea comandă:
Ecrane de inregistrare OWA sau de terminare a sesiunii sunt forme de web independente, care utilizează mai multe fișiere de imagine. GIF și CSS tabele pentru fonturi și formatare. Pentru utilizatorii din afara OWA pentru prima dată, un ecran suplimentar, și în funcție de setările dvs., deoarece CSS și fișiere imagine este la fel ca și în partea din față a ecranului. Ecranul inițial de conectare este format din nouă fișiere GIF, ordonate și aranjate în funcție de logon.css. Alte aspecte ale ecranului de înregistrare este, de asemenea, din cauza informațiilor în CSS-fișier, inclusiv tipul de font și culoare, se utilizează fișiere GIF-imagine. Aceleași fișiere sunt utilizate pentru a afișa setările primei înregistrări și logout ecran. Pentru a modifica aceste fișiere, este suficient pentru a face acest lucru doar o singură dată; Actualizările sunt reflectate pe toate cele trei pagini. Versiunile standard ale înregistrării ecrane, setările prima înregistrare și să se termine sesiunea prezentată în ecranele de 7, 8 și 9.
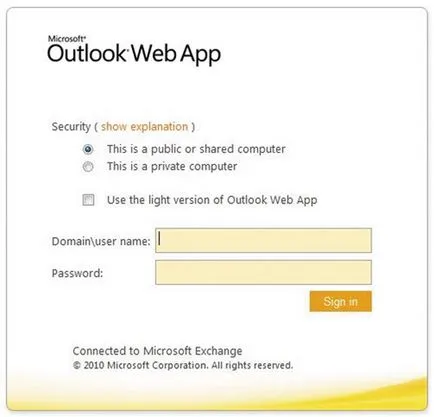
7. Ecran standard de înregistrare ecran
9. Standard logout Ecran
După cum sa menționat mai sus, în opțiunile de configurare ar trebui să fie testate în laborator. În caz contrar, încercați să faceți o copie de rezervă a fișierelor originale înainte de a face modificări în fișierele din OWA. fișiere GIF Din fericire, Microsoft a numit nume descriptive. Ecranul 10 prezintă fișierele de distribuție la ecranul gif-înregistrare; Tabelul 2 listează numele fișierelor de imagine, iar dimensiunile lor (în pixeli).
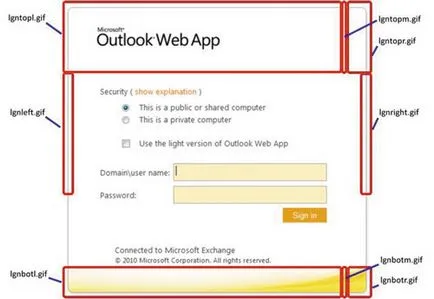
Ecranul 10. Distribuția fișiere GIF
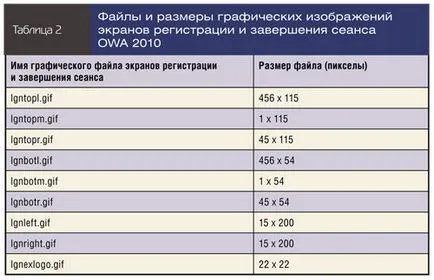
Cel mai simplu mod de a configura un ecran de conectare constă din două etape: înlocuiți fișiere GIF la un logo-ul companiei mai adecvat și de a schimba logon.css și owafont.css. Firește, aceste schimbări superficiale - nu numai, ci într-un mod efectul maxim poate fi realizat cu un efort minim. Gif-fișier cu textul Outlook Web App, așa cum se arată în ecranele 7, 8 și 9, numite lgntopl.gif (nume de fișier înseamnă de conectare, de sus, stânga - de înregistrare, de sus, stânga). Lucrul cu el este cel mai simplu, dacă doriți doar să adăugați logo-ul dvs., modificați schema de culori implicită OWA. În pregătirea acestui articol, am luat un GIF-fișier și a adăugat un logo fictiv Las Vegas Webmail, imprumutand celebrul semn Las Vegas, din Las Vegas Strip în Nevada, așa cum se arată în Figura 11. Dimensiunea GIF-fișier a rămas aceeași (456 x 115 pixeli), astfel încât în prin simpla înlocuire a fișierului de pe serverul de acces clienți, utilizatorii care se înregistrează în OWA pe Client Access server, a se vedea noul logo. Dacă aplicați un fișier de dimensiuni diferite și de a face modificări în fișierul CSS, formatarea grafica va fi nepotrivita. Locația fiecărei imagini pe pagină este determinată de datele din fișierul CSS, în funcție de locația pixelilor, așa că, dacă modificați dimensiunea de fișiere GIF trebuie să ia în considerare aceste modificări în fișierul CSS. Evident, pentru un ecran de înregistrare setare adâncime nu se limitează la schimbarea tipului de imagini existente, aveți nevoie de cunoștințe de CSS.
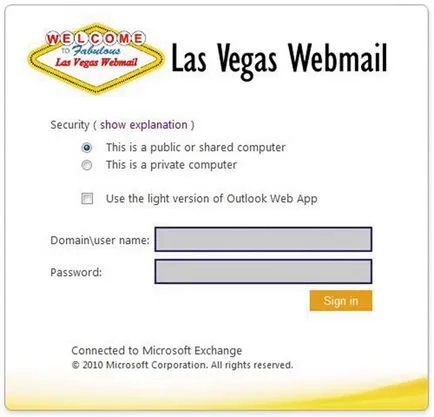
Ecranul 11. Tuned OWA ecranul de înregistrare
Tabelul 3 prezintă unele dintre culorile definite în fișierul logon.css pentru ecranul de conectare. Pentru acest exemplu, am schimbat culoarea logon.css font fișier de la portocaliu la violet, și de a face fundalul câmpului introducerea numelui de utilizator și parola, în loc de culoare portocaliu deschis, cu un gri deschis. Am subliniat, de asemenea, cadrul din jurul câmpurile de introducere prin schimbarea culorii gri rare la un albastru intens, schimbarea codului de culoare și creșterea frecvenței de pixeli în cadru. Pentru a efectua aceste modificări, am schimbat valoarea la fff3c0 CCCCCC, ff6c00 la 800080 și 000080 la a4a4a4 în fișierul logon.css. Necesar pentru a testa mai multe versiuni, pentru a determina exact ce elemente de fișier CSS sunt folosite pe pagina. Foresight pentru a păstra o copie de rezervă logon.css, am pus un nou fișier în directorul \ Program Files \ Microsoft \ Exchange Server \ V14 \ ClientAccess \ OWA \ 14.2.283.3 \ Teme \ resurse de pe serverul de acces clienți. Am copiat, de asemenea, noul lgntopl.gif imagine în același director. Ecranul 12 afișează un simplu schimbări în ecranul de înregistrare OWA. Desigur, opțiunile nu sunt limitate la aceste setări simple. Cu o bună cunoaștere a aplicării caracteristicilor CSS și ecrane grafice pot pregăti propria lor înregistrare și încheierea sesiunii, în comparație cu realizările de nerecunoscut convenționale OWA.
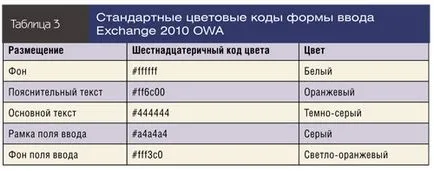
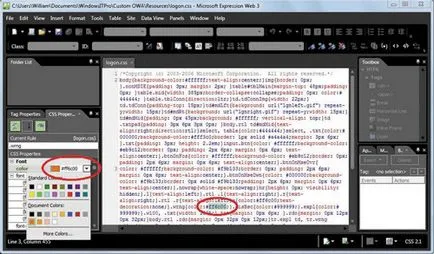
Ecran de înregistrare a utilizatorilor 12. Schimbarea OWA
Poate că, utilizatorii vor avea pentru a goli cache-ul browser-ului local pentru a vedea modificările imediat. În laboratorul lui, a trebuit să reporni site-ul Web pentru a schimba clienții primite. Dacă utilizați o anumită aplicație proxy sau dispozitiv de pe perimetrul de rețea, poate exista o întârziere înainte ca utilizatorii vor primi actualizarea.
setările aplicației
Modificări OWA nu sunt replicate între serverele Client Access. Dacă mai multe servere Exchange cu rol de server de acces clienți instalat oferă OWA, este necesar să se aplice orice setări pe fiecare server. Numai în acest caz, toți utilizatorii vor vedea aceleași ecrane. Utilizatorii vor primi ecrane OWA de la serverul de acces Client pe care direcționat browserele lor. Acest lucru poate fi atât avantaje și dezavantaje. Uneori este util pentru diferite grupuri de utilizatori pentru a interacționa în mod diferit cu OWA într-un mediu corporatist.
Partajați imagini cu prietenii și colegii