Prezentare diapozitive pe ferestre ecranul de blocare 10
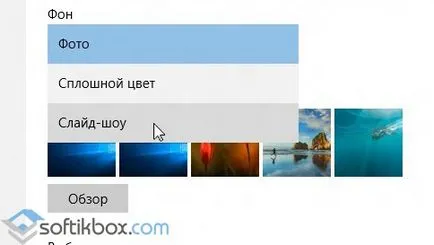
Funcția de diapozitive pe desktop în Windows 10 încă a rămas pe sistemul de operare Windows 8.1. Datorită ei, puteți decora lokskrin lângă imaginile care sunt înlocuite după o anumită perioadă de timp și arată utilizatorului peisajul uimitor, sau fotografii ale rudelor și prietenilor apropiați. Cu toate acestea, în unele cazuri, nu se întâmplă nimic după ce activați această funcție. Dacă se confruntă cu aceeași problemă, atunci ar trebui să utilizați următoarele sfaturi.
Cum să includă o expunere de diapozitive în Windows 10?
Pentru a face slide-show de pe desktop-ul Windows 10 pentru a activa, apăsați pe butonul „Start“, faceți clic pe „Opțiuni“ și du-te la secțiunea „Personalizare“.
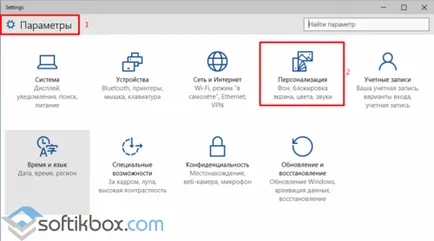
Selectați „Blocare ecran“ din meniul din stânga. În meniul drop-down "Background", faceți clic pe "Slide Show".
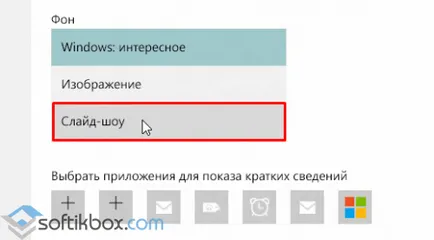
După adăugarea unui dosar cu imagini pe care doriți să le vedeți în expunerea de diapozitive. După repornirea computerului.
Primul mod de a rezolva problema
Dacă nu funcționează în Windows 10 slide-show, ar trebui să efectueze o serie de pași simpli.
Hit «Win + I» și du-te la secțiunea „Personalizare“. De „ecran de blocare“ și faceți clic pe „Delete“ de lângă elementul „slide-show“.
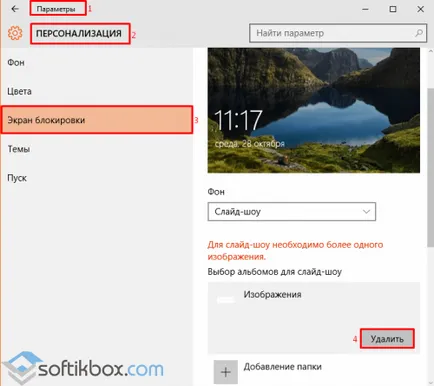
După îndepărtarea toate folderele, reporniți PC-ul. Odată ce vom merge în aceeași secțiune și faceți clic pe „Add“ și selectați o nouă imagine pentru diapozitive.
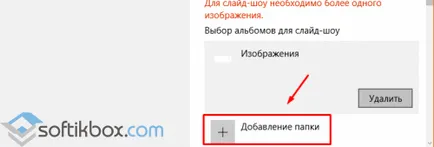
Adăugarea de fotografii, reporniți PC-ul.
A doua modalitate de a depana
În cazul în care prima metodă nu rezolvă, încercați următoarea problemă. Fiind în „blocare a ecranului“, faceți clic pe link-ul „Advanced Settings“. Se deschide o nouă fereastră. Este necesar să dezactivați „Selectați fotografiile pentru a se potrivi pe ecran“ și activați opțiunea „Atunci când calculatorul nu este activ, ecranul de afișare în loc să blocheze pe ecran.“
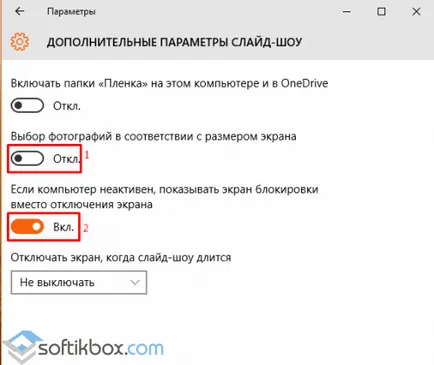
După efectuarea de mai sus reporni PC-ul.
O a treia modalitate de a crea un slide show în Windows 10
Dacă PC-ul este activat „cere utilizatorilor să apăsați pe Ctrl + Alt + Delete», un spectacol de diapozitive pe desktop-ul Windows 10 nu va funcționa. Prin urmare, această caracteristică ar trebui să fie dezactivat.
Pentru a face acest lucru apasati „Start“, „Run“. Introduceți comanda «control userpasswords2» și a lovit «Enter».
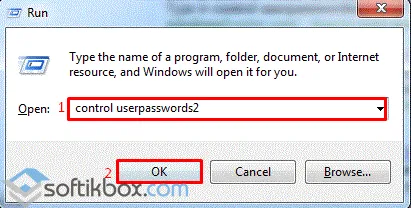
O fereastra se va deschide „Conturi utilizator.“ Ne întoarcem la fila „Advanced“ și scoateți din funcțiile bifă „Se solicită utilizatorilor să apăsați pe Ctrl + Alt + Delete».
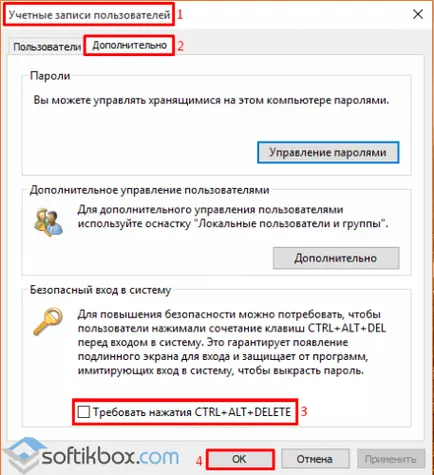
Salvați modificările făcând clic pe „OK“.
Al patrulea mod de a rezolva
caracteristică slideshow în Windows 10 depinde de serviciul Windows Search, deoarece dosare cu imagini indexate. Prin urmare, în cazul în care serviciul nu funcționează, iar slide show va fi, de asemenea inactiv. Prin urmare, serviciul de căutare, chiar dacă nu îl utilizați, trebuie să activați.
Hit "Start" și selectați "Run". Intram „services.msc“ și faceți clic pe „OK“.
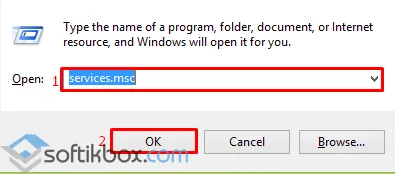
În lista de servicii, vom găsi «Windows Search». Dublu-clic pe Deschideți proprietățile de serviciu. Ne uităm să vedem „Startup type“ a fost selectat „Automatic“ și „Stare“ - „Running“. În caz contrar, face modificări.
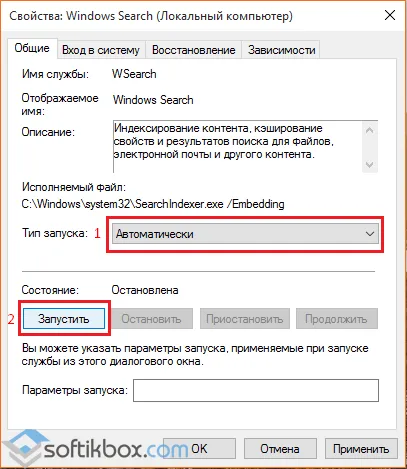
Apoi, du-te la „Control Panel“. Selectați „Opțiuni de indexare“. Aici vom apăsați „Change“.
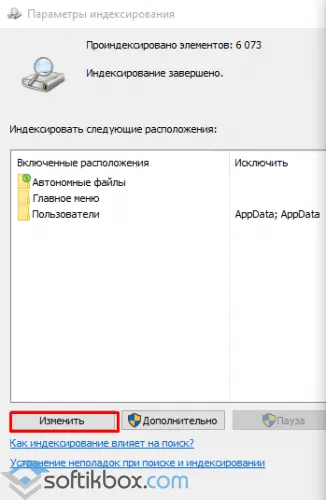
Am pus un semn de lângă dosar cu imagini care sunt adăugate la diapozitive. Facem click pe „OK“ pentru a salva modificările.
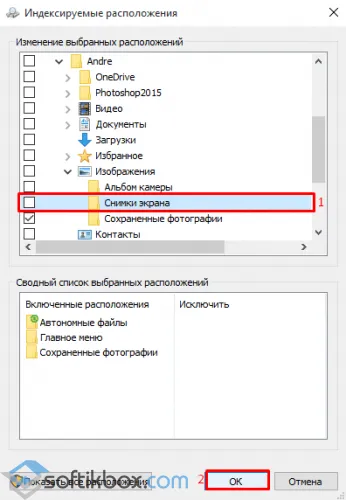
Metodele de mai sus ar trebui să ajute la rezolvarea problemei, așa cum a încercat în practică.