Personalizarea aspectului foii de lucru Excel
Pentru un lucru confortabil și de înaltă calitate, cu date, nu este suficient pentru a umple pur și simplu în fișa. Structura și ferestrele de lucru foi grupate. Dacă utilizați cantități mari de informații - acest post va ajuta în tratamentul lor. Eu vă brațul cu cunoștințele necesare pentru utilizarea eficientă a spațiului de lucru, cu mult peste dimensiunea ecranului. Să începem!
Primul lucru care vine în minte atunci când ecranul nu se potrivește toate celulele - zoom. Când scalarea, obiecte dimensiunea fontului nu se schimba. Tu, ca în cazul sau zoom imagine pentru a vedea textul mic sau, dimpotrivă, să acopere uite mai multe informații. 4 Știu metoda de formatare foaie Excel:
- Ne întoarcem roata mouse-ului în timp ce țineți tasta Ctrl. Acesta este cel mai simplu și mai rapid mod de scară. Această regulă universală funcționează cele mai multe ferestre din sistemul de operare Microsoft Windows. Rotația de sine - mări pentru el - este redusă.
- Mutați cursorul la scara în colțul din dreapta al barei de stare de Excel. Acest instrument este întotdeauna pe ecran, utilizarea sa este simplă și evidentă
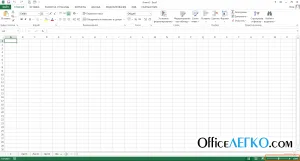
Configurarea scara în bara de stare de Excel
- Echipa de pe banda. View - Zoom - Zoom. Implementarea sa dezvaluie amploarea casetei de dialog de selecție. Puteți să faceți clic pe una dintre opțiunile, sau opțiunea pe care doriți să înregistrați manual
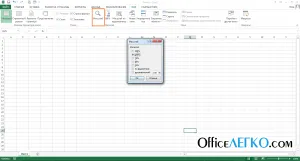
Alegerea scalei de pe echipa de bandă
- Selectați intervalul de celule. care ar trebui să fie pe ecran. Apoi, executați comanda View - Selection Scale - Scala. Programul va selecta o scară de valori pe care numai selecția a fost pe ecran.
Uneori trebuie să deschideți același document în ferestre diferite de operare. Acest lucru vă permite să utilizați diferite părți ale acestuia, în același timp. Pentru a crea o fereastră nouă de lucru - evidențiați pagina dorită și urmați pe bandă View - Window - Fereastră nouă.
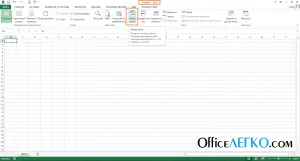
Creați Excel fereastră nouă
Programul se va deschide o altă instanță a ferestrei de lucru curente. Deci, tu nu mizerie, Excel va adăuga la numele documentului într-un șir de nume de două puncte și numărul de serie al ferestrei. De exemplu, ați replicat un document numit „Cartea“. fereastra inițială se va numi „Cartea 1“ și două exemplare - „Cartea 2“. Navigarea pe astfel de liste vor fi efectuate separat, dar modificările de conținut sunt afișate în ambele ferestre.
Pentru a închide duplicate inutile - utilizează metode standard, cum ar fi (x), în numele șir.
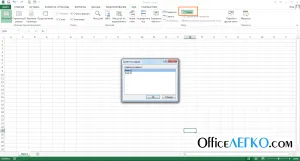
Afișează două ferestre pentru comparare
După efectuarea foile selectate vor fi așezate una lângă alta, ar fi ușor de comparat. Dacă doriți ferestrele defilat sincronă - click View - Fereastra - sincronă Defilare.
Pentru a anula modul de comparare a, executa comanda View - Fereastra - Închidere.
În cele mai multe cazuri, tabele mari conțin „cap“ în primul rând sau coloană. Când parcurgeți lista, aceste informații pot ajunge dincolo de zona vizibilă, utilizați tabelul de mai jos este foarte dificil, pentru că puteți pierde în legendele de rânduri și coloane. Programul rezolvă această problemă prin „înghețarea“ zona dorită. Pentru a face acest lucru, utilizați View - Window - Freeze panes. Atunci când navighează, celulele fixe nu vor fi pierdute, vei fi întotdeauna clar în ce coloane și rânduri este informația corectă.
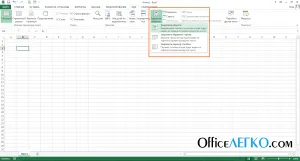
Securizarea zonei în Excel
Pentru a rezolva prima linie foaie - utilizați butonul „Fix linia de sus.“ Pentru a remedia primul clic pe coloana „Blocați prima coloană.“
Puteți rezolva un număr arbitrar de linii (începând cu primul) și coloane (începând cu „A“) de pe ecran. Pentru a face acest lucru, plasați cursorul în jos un rând și o coloană la dreapta docabilă, do View - Window - Freeze panes - Freeze Panes.
Pentru a elimina zona de blocare, faceți clic pe Vizualizare - Fereastra - Freeze Panes - Scoateți zonele de fixare.
O fixare alternativă poate fi o placă de separare. Puteți împărți fereastra de operare curent pentru 2 sau 4 zone, fiecare va avea propria sa parcurgere panglică. Din acest motiv, se poate lucra cu mese uriașe fără sărituri între valori situate departe unul de altul.
Pentru a împărți lista - asigurați-vă că aveți zone de consolidare cu handicap. În continuare, procedați în felul următor:
- Pentru un ecran divizat în două verticale - poziționați cursorul în primul rând și coloana din dreapta limitei de separare. De exemplu, pentru a insera un separator între coloane K și L. apoi selectați celula L1. Click pe panglică View - Window - Split.
- Pentru divizare în două părți pe orizontală selectați o celulă, în primul rând, în secțiunea de coloană și linie. Rulați aceeași comandă ca și în exemplul anterior
- Pentru a împărți foaia în 4 părți - plasați cursorul în celula la dreapta și sub intersecția separatoare. De exemplu, ar trebui să aibă loc linia de demarcație între 22-23 de rânduri și coloane de L-M. atunci ai nevoie pentru a pune cursorul în celula M23 efectuează toate aceeași comandă View - Window - Split.
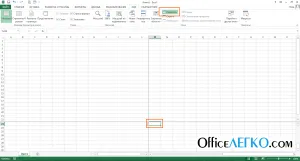
Împărțirea ferestrei în 4 zone
Pentru a anula divizarea, apăsați „Împărțire“.
Dacă în procesul de calcul al valorii de control corespunzătoare în una sau mai multe celule - incomod pentru a le menține vin înapoi pentru a vedea ce fel de rezultate sunt acum. Este mai bine pentru a deschide fereastra de control de valoare, care va fi întotdeauna pe ecran. Această fereastră poate afișa valorile celulelor selectate,.
Execută Formula de comandă - Dependențe formule - fereastra valoarea de control. Pe ecranul piesa este valoarea celulei afișată. Să presupunem că vrem să controleze valoarea celula A1. În control click lângă „Adăugați“ faceți clic pe mouse-ul pe celula A1 și din nou „Add“. Toate celula A1 vor fi monitorizate, iar în cazul în care apare în afara zonei vizibile - veți fi în continuare conștient de valoarea sa, în orice moment.
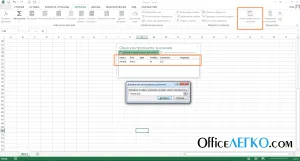
caseta de valoare de referință în Excel
În figură vedem că celula A1 este în afara ecranului, dar conținutul său (numărul „125“) poate fi văzut în fereastra de control al valorii.
Acest instrument utilizează câteva, dar este unul dintre utilizarea profesională a elementelor de program, care îmbunătățește semnificativ gradul de utilizare a foii de lucru.
În acest post vă voi enumera instrumente foarte puternice și utile pentru lucrul cu mese mari. Datorită ei, reduce timpul de execuție a sarcinilor uneori, va petrece mai mult timp pe calcule, și mai puțin - „Run Jocuri“ pe foaia pentru a găsi celula din dreapta.
În următorul post am de gând să-ți spun cum să lucreze cu coloane și rânduri. și totuși pune întrebări!