Personalizare de scrisori pentru corespondență în masă folosind mail merge
Dacă aveți nevoie pentru a trimite e-mail la oameni din lista de adrese, puteți crea o scrisoare personalizată prin fuziune. Toate literele vor fi aceeași structură, formatare, text și imagini. Numai anumite secțiuni vor varia în ele.
Efectuat trei fișiere pentru a crea și pentru a imprima scrisori formular folosind procesul de îmbinare.
documentul principal
Acest document conține textul și grafica (de exemplu, logo-ul sau imagine), care va fi aceeași în fiecare versiune a documentului. Un exemplu de astfel de conținut este textul scrisorii.
lista de distribuție
este sursa datelor utilizate pentru a popula informații în scrisoarea. listă de corespondență conține numele, de exemplu, iar documentul principal este o literă, care vor fi eliminate cu numele din listă.
La un document comun
Acest document - o combinație a documentului principal și lista de distribuție. Fuziunea pune informațiile din lista de adrese și îl plasează în documentul principal care duce la email-uri personalizate pentru fiecare utilizator.
Pasul 1: Pregătiți documentul principal
Înainte de începerea fuziunii pregătesc o scrisoare. De exemplu, dacă raportați despre evenimentul viitor, vă rugăm să furnizați numele, data, ora și locul. Această informație va fi importantă pentru toți destinatarii e-mailului.
În fila Corespondență, în fuziunea de Acasă, apoi faceți clic pe Start Mail Merge și scrisori.
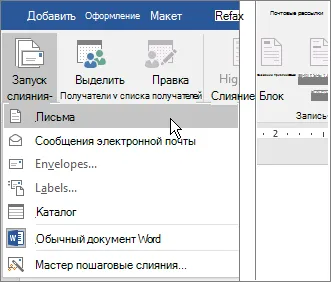
Tastați corpul scrisorii în Word (în exemplul de mai jos), pe care doriți să îl trimiteți participanților.
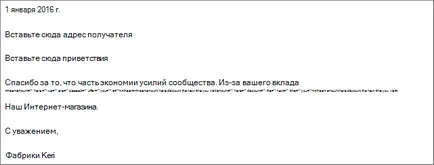
Pasul 2: Configurarea unei liste de corespondență
Dacă nu aveți o listă de corespondență, puteți crea unul în timpul îmbinării. Înainte de începerea fuziunii colecta toate înregistrările și adăugați-le la sursa de date.
Dacă utilizați o foaie de calcul Excel, asigurați-vă că coloana pentru zip este un format de text, astfel încât să nu-și piardă zerouri.
Dacă doriți să utilizați persoanele de contact Outlook, asigurați-vă că programul de e-mail Outlook este utilizat în mod implicit.
Pasul 3. Lista Legare de discuții cu documentul principal
Acum sunteți gata pentru a deschide sursa de date pentru lista de corespondență și link-uri la scrisoarea.
În fila Corespondență din grupul de îmbinare Start, faceți clic pe Selectați un destinatar și selectați comanda dorită.
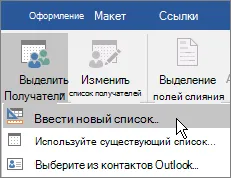
Efectuați una dintre următoarele :.
Dacă nu aveți o listă de corespondență, selectați Introduceți o listă nouă, și creați-l.
În cazul în care lista de discuții este stocat sub forma unei foi de calcul Excel, baze de date Access sau alt tip de fișier de date, faceți clic pe Utilizați o listă existentă. Du-te la listă și faceți clic pe butonul Deschidere.
Dacă utilizați contact Outlook, faceți clic pe Selectați din contactele Outlook.
Selectați Fișier> Salvare ca..
În caseta File Name, tastați un nume. și apoi faceți clic pe Salvare.
Editare destinatari
Dacă creați și scrisori de imprimare pentru toți utilizatorii de pe lista dvs., mergeți la „Pasul 4 :. Adăugarea de conținut personalizat la litera“ Dacă doriți să trimită oameni să trăiască scrisori, de exemplu, în termen de 20 de kilometri de evenimentele care au loc, faceți clic pe Aplicare filtru ca codul poștal sau un cod poștal pentru a restrânge lista.
Faceți clic pe Editare lista de destinatari.
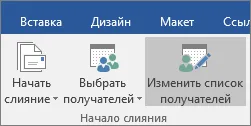
În caseta de dialog Destinatari Mail Merge, selectați caseta de validare de lângă numele fiecărui utilizator care doriți să primiți un e-mail.

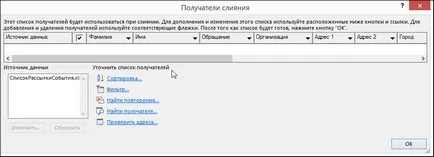
Pasul 4: Adăugarea de conținut personalizat la litera

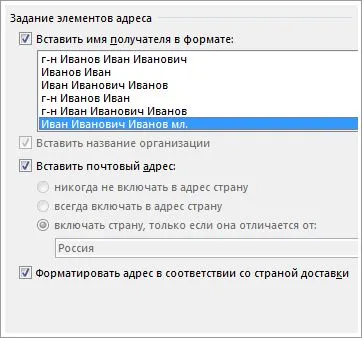
Faceți clic pe OK.
Intrarea de grup și selectați linia de Paste Felicitare.

Caseta de dialog Șirul de întâmpinare Inserare, selectați formatul dorit.
Selectați OK. Pentru a insera un câmp de îmbinare în scrisoarea.
Selectați Fișier> Salvare pentru a salva litera (în exemplul de mai jos), creați o fuziune.

Verificarea îmbinare numele câmpurilor
În fila Corespondență din grupul Write & Insert Fields, faceți clic pe Match Fields.
În câmpurile de selecție, asigurați-vă că intrările de teren pe care sunt afișate în listă, se potrivesc cu numele coloanelor pentru înregistrările din sursa de date.
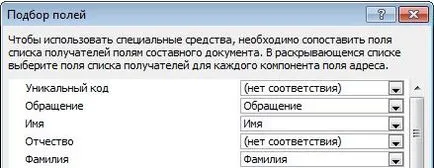
Notă: există două coloane din caseta de dialog. Coloana din stânga conține o listă de nume de câmp utilizate în mod obișnuit în înregistrările de afaceri. În coloana din dreapta sunt numele care sunt asociate cu titlurile de coloană din fișierul sursă de date.
Efectuați una dintre următoarele :.
Dacă toate numele câmpurilor se potrivesc cu titlurile coloanelor nu trebuie să facă nimic.
Dacă numele câmpului, care ar trebui să fie comparate cu titlurile de coloană specificate (nici un meci). Faceți clic pe săgeata drop-down și selectați numele câmpului în sursa de date. Repetați acest pas, dacă este necesar.
Faceți clic pe OK.
Formatarea câmpurilor de îmbinare
Pentru a modifica fontul, dimensiunea, sau punctul spațierea pentru conținutul combinate, selectați numele câmpului de îmbinare și de a face modificările.
Selectați fuziunea nume de câmp.
Pe „acasă“, selectați dimensiunea fontului și font pe care doriți să o utilizați.
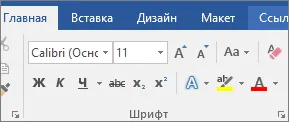
Indicație: Pentru a merge la partea de sus a listei, apăsați pe butonul Start. și pentru a merge la sfârșitul listei - Ultimul buton.
Faceți clic pe Găsiți și îmbinați> Imprimarea documentelor.
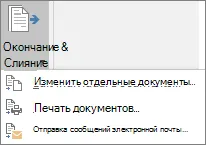
Pasul 6. Salvarea unei scrisori personalizate
Când salvați un document pentru fuziune este conectat la o listă de corespondență pe care îl puteți folosi pentru următoarea corespondență în masă.
Pentru a reutiliza mail prin documentul de îmbinare
Deschideți documentul de îmbinare e-mail, și apoi faceți clic pe Da. Când Word întreabă dacă trebuie să salvați conexiunea.