Opriți sau configurați actualizările automate ferestre, folosind registru
Opriți sau configurați actualizările automate Windows, folosind registru
Spre deosebire de predecesorii săi, Windows 10 nu vă permite să dezactivați cu ușurință automată de upgrade pentru Windows. Classical Panoul Windows Update, care permite utilizatorilor să dezactiveze actualizările automate, a fost exclus din Windows 10, și nu există nici o posibilitate în setările de sistem pentru a dezactiva actualizările automate.
Dezactivați Actualizări automate în Windows 10 utilizând registru.
Vestea bună este că puteți schimba setările implicite Windows Update prin editarea registry. În plus, toate setările Windows Update, care sunt în politică de grup sunt de asemenea disponibile în registru.
Există o modalitate de a dezactiva complet actualizările automate (nu verifica pentru actualizări). în Windows 10 utilizând registru.
In acest tutorial, vom vedea cum să dezactivați sau să configurați actualizările automate pentru Windows, modificați registry.
Metoda 1 - Dezactivați Actualizări automate
Metoda 2 - setări avansate -nastroit actualizare automată
Metoda 1 din 2 opri complet actualizările automate
Etapa 1: Win + R în rândul vor găsi Regedit. apăsați tasta Enter
Pasul 3: Faceți clic dreapta pe tasta Windows (așa cum se arată mai jos). selectați New / secțiunea.
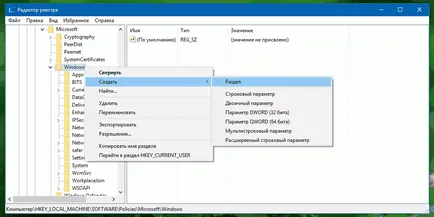
Introduceți numele ca WindowsUpdate (fără spații). Vă rugăm să rețineți că, după ce creați o nouă cheie, aveți posibilitatea să faceți clic dreapta pe ea și apoi faceți clic pe Redenumire. să-l redenumiți ca WindowsUpdate.
Pasul 4: Acum, că ați creat cheie WindowsUpdate. Faceți clic dreapta pe tasta WindowsUpdate. faceți clic pe Creare. și apoi setați Secțiunea și numele său ca UA.

Pasul 5: Pe partea dreapta, faceți clic pe secțiunea UA. Faceți clic dreapta, selectați New din meniul contextual. DWORD Parametru (32 de biți) numit NoAutoUpdate.

Pasul 6: În cele din urmă, dublu-clic pe NoAutoUpdate. și setați valoarea la 1
0 - permite actualizarea automată
1 - dezactiva actualizările automate
Când dezactivați actualizările automate, Windows nu va verifica pentru actualizări. Dacă te duci la configurarea sistemului Windows, nu te va verifica pentru actualizări.
Metoda 2 din 2 setări avansate pentru a configura actualizările automate.
Dacă nu doriți să dezactivați complet actualizările automate, dar doriți să controlați modul în care sunt instalate actualizări, o puteți face folosind pașii de mai jos.
Pasul 1: Urmați instrucțiunile menționate în 1 mod de a crea WindowsUpdate și AU împărțit în felul următor:
HKEY_LOCAL_MACHINE \ SOFTWARE \ Policies \ Microsoft \ Windows
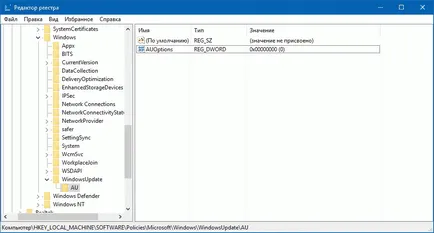
0 - Notificare privind descărcarea și instalarea
3 - Descărcare automată și notificare pentru instalare
4 - descărcare automată și instalarea pe program
5 - Permite admin local pentru a alege opțiuni
Dacă doriți ca Windows 10 întotdeauna vă anunța despre actualizări disponibile care trebuie să fie setat la 2.