modificator Easy imagine
software-ul gratuit Modificatorul Easy Image este conceput pentru a reduce dimensiunea imaginii lot. Folosind software-ul, puteți reduce dimensiunea de mai multe imagini cu setările. Desigur, pentru a reduce dimensiunea și modifica proprietățile imaginii și poate fi singur, program de procesare a Easy Image Modifier doar o anumită fotografie.
Programul Easy modificatorul Imaginea este, de asemenea, posibil, pentru a mări imaginea. Doar pentru a ține cont de faptul că mărirea dimensiunii imaginii poate suferi fotografii de calitate.
Redimensionarea imaginii este necesar, în multe cazuri. Mult mai des ar putea avea nevoie pentru a micșora dimensiunea de fotografii, decât, de exemplu, pentru a mări imaginile. Încărcați imagini la internet, trimite imagini prin e-mail, toate acestea necesită o reducere a greutății a fotografiilor.
Pentru a reduce dimensiunea imaginii, puteți utiliza un simplu, mic program gratuit Easy Image Modifier. Descarcă programul Easy Image Modifier de pe site-ul oficial al dezvoltatorului.
imagine ușor modificator sa descarcati
Easy Image Modifier Programul are sprijinul limbii române și nu necesită instalarea pe computer. După descărcarea software-ul de pe computer, va trebui să dezarhivați fișierul la program. Pentru a rula programul, va trebui să deschidă un dosar și rulați «EasyImageModifier» fișierul (tip - aplicație).
Deoarece acest program este portabil (portabil), apoi executați Easy Image Modifier poate fi orice loc convenabil de pe computer sau, de exemplu, de la o unitate USB. Pentru comoditate, puteți începe să creați o comandă rapidă pe desktop.
După ce a început principal fereastra programului Easy Image Modificatorul. Sub bara de meniu din partea stângă secțiunile cu butoane pentru a efectua anumite acțiuni. In dreapta sunt butoanele "" Upload Image "" Încarcă dosar "" Edit ". Sub aceste butoane este o zonă de lucru a programului.
Utilizați „Încarcă imagine“ și „Descărcare folderul“ în program se adaugă la imaginea care urmează să fie prelucrate.

Adăugarea imaginilor
Pentru a adăuga fotografii la programul Easy Image Modifier va trebui să faceți clic pe butonul „Încărcare imagine“. Aceasta va deschide o fereastră de Explorer, în care puteți selecta imaginile pe care doriți să le adăugați la program. Puteți adăuga un singur fișier imagine, sau selectați pentru a adăuga mai multe imagini.
Fișierele pot fi, de asemenea, adăugate la tragere a ferestrei programului.
Apoi, în „imagini încărcate“, care este situat în partea centrală a ferestrei, veți vedea lista de fotografii încărcate. Puteți procesa o singură imagine sau pentru a adăuga la programul câteva fotografii pentru a modifica dimensiunea fotografiei.
Adăugarea unei imagini pentru a fi afișat într-o fereastră specială, care este situat în apropiere de fereastra principală a aplicației.

Puteți începe editarea unei fotografii sau pentru a adăuga la această listă câteva fișiere grafice pentru procesarea lotului.
Dacă nu mai doriți să editați unele imagini, le puteți elimina din programul Easy Image Modifier, după selectarea acelor fotografii folosind butonul „Remove Selected“. Dacă este necesar, puteți șterge toate imaginile adăugate la programul prin apăsarea butonului „Clear All“.
Pentru a adăuga la conținutul Easy Image Modifier dintr-un dosar, va trebui să faceți clic pe butonul „Încărcare Folder“. Toate imaginile din folder vor fi adăugate la modificatorul programul Easy Image, inclusiv acele dosare care sunt în interiorul folderul selectat.
Apoi, puteți începe editarea prin selectarea elementului corespunzător din secțiunea „Editare“.
În această revizuire, am adăugat la programul o singură imagine. Atunci când reducerea set de fotografii produse în exact aceleași acțiuni. În cele mai multe cazuri, va trebui doar pentru a selecta dimensiunea imaginilor, formatul în care imaginea va fi salvată, pentru a alege un folder pentru a salva. Puteți începe apoi procesul de prelucrare foto.
Redimensionarea fotografii
Pentru a reduce sau a mări dimensiunea va trebui să faceți clic pe opțiunea „Resize“, în partea stângă a ferestrei programului. În noua fereastră va trebui să activați opțiunea „Enable redimensionare.“ În câmpurile corespunzătoare, puteți redimensiona imaginea prin alegerea dimensiunii numerice, programul propus.
Puteți seta câmpul corespunzător pentru a redimensiona imaginea, propriile lor valori. Imaginile pot fi, de asemenea, modificat ca procent, dacă activați opțiunea corespunzătoare. Fotografia va fi schimbat ca procent din dimensiunea originală.
În mod implicit, programul este activat elementul „Se va păstra raportul de aspect“. În funcție de ceea ce faci, puteți debifați elementele „în jos“ sau „Zoom“.
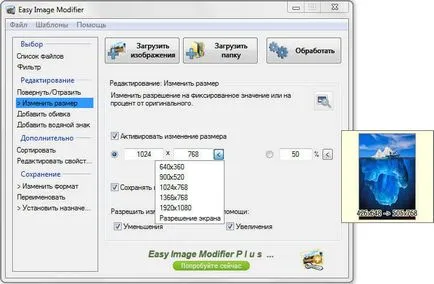
Rotire și imagine în oglindă
Dacă aveți nevoie pentru a roti imaginea sau de a face o imagine în oglindă, apoi faceți clic pe „Rotire / Flip“.
În continuare, opțiunea de a activa „Activare reorientare.“ După aceea veți avea nevoie în lista drop-down pentru a selecta setarea corespunzătoare pentru a activa numărul necesar de grade, sau selectați o imagine în oglindă pe orizontală sau pe verticală.
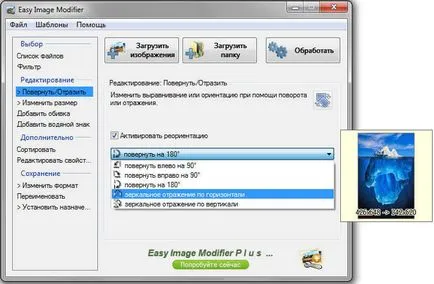
Într-o cutie specială puteți observa modificările care apar imediat după efectuarea setărilor.
Cu ajutorul elementului „Adăugați padding“ puteti completa in orice culoare de fundal în jurul imaginii, selectând o culoare și dimensiune de fundal. Este un fel de rama foto.
Adăugarea filigranul
Puteți pune filigranul de imagine pentru protecția la copiere și utilizarea imaginilor de pe internet de către alții. Pentru a face acest lucru, faceți clic pe „Adăugați un filigran“, iar în fereastra care se deschide, activați „Enable filigran“.
În „Watermark“, introduceți intrarea dorită sau numele site-ului.

Apoi, faceți clic pe butonul de lângă elementul „Font“ (butonul afișează tipul și dimensiunea fontului). Aceasta va deschide o fereastra „Font“, unde puteți alege fontul pentru filigranare. Puteți selecta tipul fontului, stilul fontului, dimensiunea, set de caractere.
După configurarea fontului, faceți clic pe butonul „OK“.

Pe lângă font va trebui să aleagă culoarea. În caseta „Color“, selectați culoarea dorită.
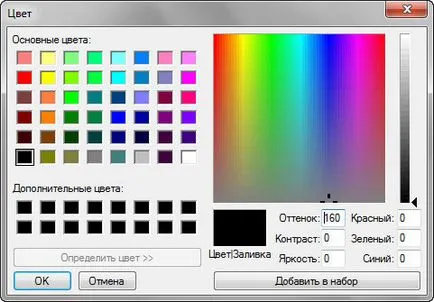
În cele din urmă, cu ajutorul butoanelor cu meniu drop-down, puteți selecta locația filigranului pe imagine.
Eliminați metadatele din imagine
Dacă posta imaginile pe Internet, atunci puteți recomanda pentru a elimina metadate (EXIF), care sunt stocate în imagini. Pentru a face acest lucru în secțiunea „Advanced“, faceți clic pe „Modificați proprietățile de fișier“.
În fereastra care apare, activați „Ștergeți datele meta.“ Aici puteți, dacă este necesar, de asemenea, modifica data de fișier pentru activarea acestui articol „Schimbare dată fișierul.“
Salvarea imaginilor
În „Salvarea“, puteți selecta formatul pentru salvarea imaginii. În programul imaginea implicită va fi salvată în format JPG.
Programul Easy Image modificatorul disponibile astfel de formate pentru salvarea imaginilor:
- JPG - compresie cu pierderi de calitate, fișier de dimensiune mică.
- PNG - compresie fără pierderi, dimensiunea medie a fișierului.
- BMP - necomprimat dimensiunea maximă a fișierului.
După activarea elementul „Calitate“, puteți, în plus, dacă este necesar, pentru a regla calitatea imaginii prin deplasarea cursorului pe scara de ajustare a calității.

După ce faceți clic pe „Redenumire“, dacă este necesar, puteți activa opțiunea „Activează schimbarea numelui“ pentru a redenumi imaginile.

După ce faceți clic pe „numire Set“, în fereastra care se deschide, puteți alege în cazul în care pentru a salva imaginile prelucrate. „Activează destinație“ punctul de aici, acesta este activat în mod implicit pentru a stoca fotografiile prelucrate într-un alt loc, și nu înlocuiește fișierele originale.
Programul selectați un director care va fi creat pe desktop. Puteți alege să salvați orice alt folder de pe computer.

La final, faceți clic pe butonul „Editare“ pentru a începe procesul de conversie a imaginilor în fereastra principală. În continuare există un fișier sau un proces de conversie de fișiere, în cazul în care imaginile sunt prelucrate într-un mod discontinuu.

După finalizarea procesării imaginii, puteți deschide dosarul și uita-te la rezultatul.
concluzie
Lot schimba fotografiile în programul gratuit Easy Image Modifier vă permite să reduceți dimensiunea imaginilor, pentru a alege modul de afișare, adăugați filigran, eliminați metadatele din imagine.