Modding crea pictograme transparente în Adobe Photoshop
Deci, la locul de muncă avem nevoie de Adobe Photoshop (eu folosesc versiunea 8, este de asemenea CS), precum și DDS plug-in pentru Adobe Photoshop: Photoshop DDS plug-in
Pasul unu. Crearea unui fișier nou
Deschideți Adobe Photoshop.
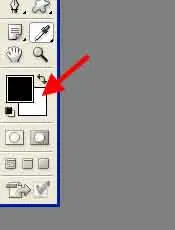
Pe bara de instrumente (figura 1), faceți clic pe setarea culorii de fundal. Următoarea casetă de dialog (Figura 2). Codul de culoare expune EFE7AD și faceți clic pe OK.
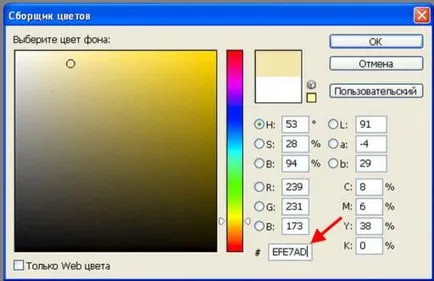
Accesați meniul File (Fișier) -> New ... (Nou) sau apăsați Ctrl + N (cu aspect de tastatură engleză). fereastra prezentată în Figura 3. Expune parametrii așa cum se arată. Setați numele dorit. În principiu, denumirea în acest moment nu contează. Acesta poate fi modificat în fișierul final salvat. Am făcut o pictogramă scut, așa-numitul fișier Shield.
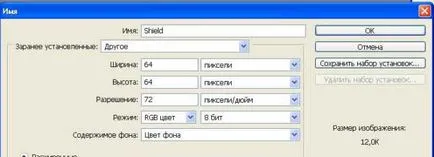
Pasul Doi. Adăugarea de canal alfa
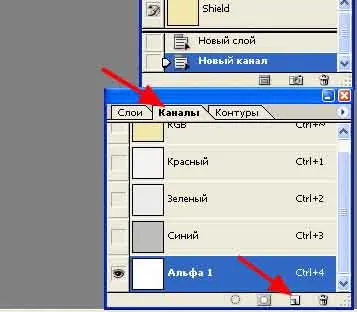
Straturile de meniu (straturi), faceți clic pe sub-canale (canale). Faceți clic pe pictograma „Add Channel“ (adauga canal) care urmează să fie adăugate pe fundul canalului alfa al meniului (fig. 4). Doar prezența unui canal alfa, și ne permite să facem pictograma clară.
Pasul trei. Inserați imaginea
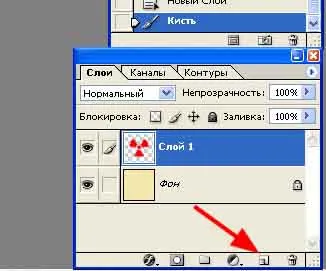
În acest scop, un nou strat, făcând clic pe pictograma „strat nou“ (nou strat), în partea de jos a meniului (fig. 5) sau prin apăsarea Shift + Ctrl + N. Pe acest strat, trage propria imagine sau lipiți-l dintr-un alt fișier.
Pasul Patru. Creează o mască în canalul alfa
Acum vom apăsa tasta Ctrl și faceți clic pe stratul cu modelul nostru (fig. 6). Deci, vom crea o selecție a imaginii noastre trase (sau lipite).
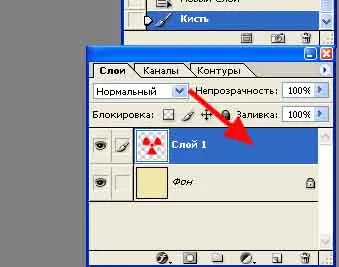
La rândul său, alimentează submeniul (canale) și faceți clic pe canalul alfa de contact creat. Un fundal alb cu selecția noastră. selecție Inventiruem prin apăsarea Shift + Ctrl + I. Apoi faceți clic pe Shift + F5, apare o fereastră "umplere" (umplere) (Fig. 7). Expune culoarea neagră așa cum se arată mai jos și faceți clic pe OK.

Acum, în bara de meniu, selectați straturile (straturi) - aplatiza (Flatten Image).
Pasul cinci. conservare
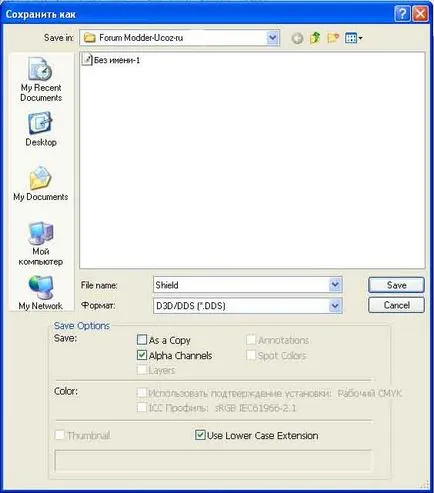
Apăsați Shift + Ctrl + S și vezi fereastra următoare (Fig. 8). Salvați fișierul în format * DDS. Faceți clic pe Salvare, și a se vedea o altă fereastră (fig. 9).

Expune parametrii după cum se arată mai jos și faceți clic pe Salvare. Icon este gata.