Memo Adobe InDesign
Creați un document și proiectarea de bază
Va crea un document, CTRL + N. Acordați atenție la inversarea caseta de validare.
Numerele de pagină: creați cadrul de text șablon,-l împinge în text și caracterul special al numărului paginii: Text → Inserare caracter special → Marcatori → numărul paginii curente.
Nu ajunge să înceapă numerotarea la zero (primul număr de pagină) pentru a rezolva suficient problema pentru prima pagină pentru a utiliza șablonul fără un număr de pagină, și pe pagina următoare pentru a începe o nouă secțiune (în paleta Pagini RMB pe pagina din dreapta → Numerotare & secțiunea Opțiuni → Selectați caseta de validare din Start ).
Tabel automată a conținutului / conține: Aspect → Cuprins. Fii atent la: a crea Hone Stilul unui personaj (în parametrul de subliniere alege Tip Punctată grosime
1pt ...). a crea un stil de paragraf Tabel de text Cuprins în file pentru a pune pe marginea din dreapta la sfârșitul câmpului pentru a întinde Hone. comenzi suplimentare: Aspect → Index Actualizare / Tabel Cuprins Stiluri
Fereastră → → Stiluri și stiluri de paragraf F11 - va trebui să creeze toate stilurile de la osnovnoego la H1, atât în Cuvânt.
În bara orizontală proprietăți pot fi împărțite într-un cadru de text în coloana specificată în câmpul pentru a introduce numărul de coloane de numere, și pot fi împărțite în coloane textul selectat prin selectarea din meniul drop-down, numărul necesar de coloane.
liste cu marcatori sau numerotate crestate
La punctul stiluri de a crea stiluri pentru liste cu marcatori și numerotate, parametrii acestor stiluri merge în Marcatori și fila de numerotare și a stabilit o listă cu liniuțe (Bullet sau numărul de poziție). Padding și valorile lor: Indentați stânga - liniuța tot textul (primul rând și alta-folie), punctul - liniuța prima linie (poate fi negativ - care se mișcă marcatorul la stânga, în raport cu întregul text), poziționați fila - în cazul în care există o dorință de a nu stoarce marcator din text și lăsați-l în text, apoi ajustați distanța de la marcatorul primului caracter al textului (liniuță tab).
Introducerea imagini (imagini) în text
Apăsați Fișier → Adăugare (CTRL + D), și selectați o imagine. Sau de a crea un cadru. selectați Toolbars cadru dreptunghiular. așezați rama pe pagina, glisați și fixați pentru a muta imaginea din Explorer în cadru. În cazul în care rama a fost creat de instrumentul Text. pentru a schimba tipul de cadru, aveți posibilitatea de a merge la meniul: Object → Conținut și selectați tipul dorit.
Meniul Window → Încadrați text sau Alt + Ctrl + W: Wrap
Imagine folie contur: Introduceți png și să se joace cu tipul de flux și direcția de curgere în jurul valorii de, sau pentru a crea manual zona de curgere, cred, este de asemenea posibil.
Pentru a se lega la textul
În primul rând, se introduce în partea de sus a cadrului de text se înfășoară în jurul și de a configura după cum este necesar. Apoi se taie Ctrl + X, du-te la cadru de text (click LMB dublu) selectați punctul de inserare (sau tastele săgeată LMC) și inserați imaginea tăiată.
Numai în acest fel am fost în stare să se adapteze înfășurării legat de textul imaginii. Metoda de aliniere pot fi ajustate la RMB, vezi desene:
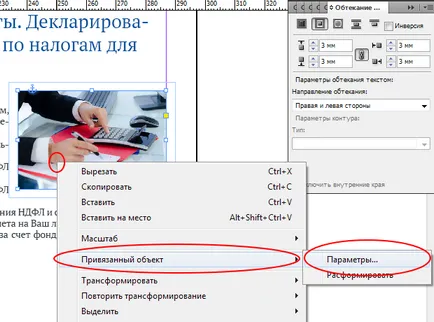
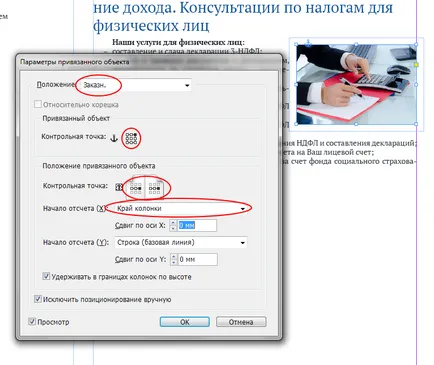
Export în format pdf
File → Export ... (CTRL + E). Se specifică numele fișierului, să acorde o atenție la tipul meniul File (pentru a selecta o versiune on-line sau imprimate după cum este necesar).
În caseta de dialog Exportă PDF Notă interactivă: View (înălțime), Prezentare (nu este deschis în modul ecran complet), Aspect (Paged) și procesare a imaginii (72 ppi (dpi) - mici, 300 - o mulțime, 144 sau 150 - cel mai mult l).