Internet, software-ul, sfaturi autocollage tactil construi 0806 - Crearea automată a colaje
Imaginea nu a fost încă încărcat:
Click pentru a mari
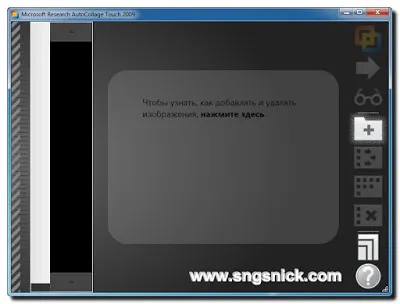
Nu se solicită să meargă la ajutorul pentru program. Se face referire în limba rusă, vă recomandăm insistent să-l văd.
Click pentru a mari
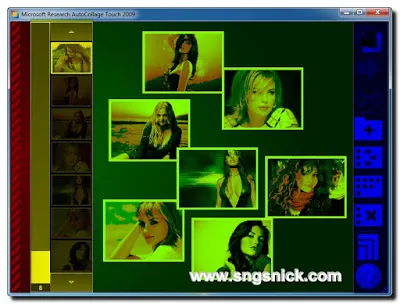
Spațiul de lucru este împărțit în patru părți, așa cum este descris mai jos.
- Zona roșie este nimicitorul, care permite să elimine imaginea din setul.
- Zona galbenă se află un set - lista tuturor imaginilor din AutoCollage spațiul de lucru.
- Zona verde - aceasta este panza. Imaginile de pe web sunt incluse în colaj.
- Zona albastră - o bară de instrumente cu butoane pentru configurarea spațiului de lucru și de a crea colaje.
Shredder este proiectat pentru a elimina copiile de imagini din AutoCollage. Imaginile plasate pe un distrugător, este îndepărtat de pe web și din setul.
Kit-ul din imagine, care pot fi folosite pentru a crea colaje. Kitul poate conține până la 300 de imagini.
Pe panza sunt copii de imagini din setul, care vor fi incluse în următorul colaj. Imaginea de pe panza, puteți muta și redimensiona. Imaginea a fost mutată prin tragere. Scara imaginilor poate fi modificată, făcând clic pe ele sau gesturi zoom. În colțul din stânga sus al imaginilor afișate pe pânză în scara completă, există un buton cu o emblemă sau un număr de AutoCollage 1. Prin apăsarea acestui buton se schimbă starea sa. În cazul în care o imagine este setat la „1“, aceasta este considerată cea mai importantă imaginea colaj. Când creați un colaj de următoarea dimensiune va fi mai mare decât celelalte imagini, și AutoCollage încercați să-l plaseze în centrul imaginii.
Acum știm cu toții, să trecem la crearea AutoCollage.
Adăugați sau trageți fișiere imagine într-un set:
Click pentru a mari
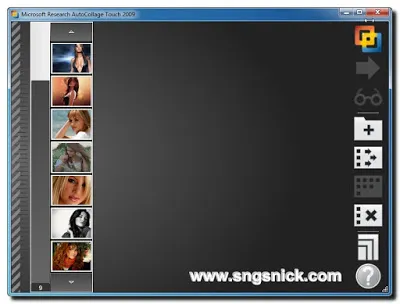
Transferăm imaginea dorită pentru colaj unui set de panza:
Click pentru a mari
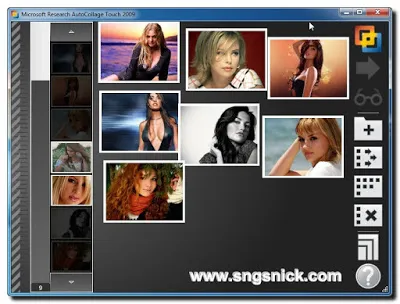
Creați AutoCollage:
Pentru a crea AutoCollage trebuie să apese butonul cel mai de sus de pe bara de instrumente.
Click pentru a mari
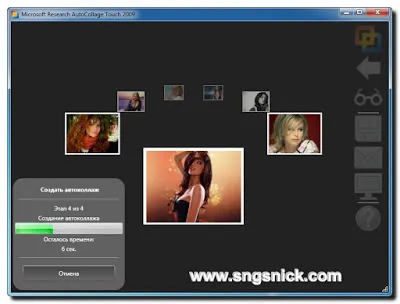
AutoCollage creat:
Click pentru a mari
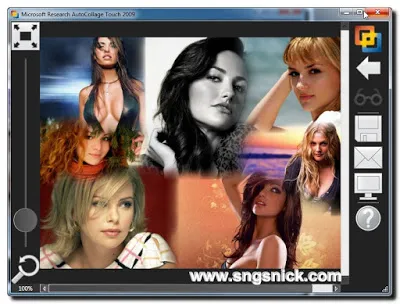
Vă rugăm să rețineți că sunt 2 butoane de control zoom stânga colaj. Utilizați „Mărire dimensiune“ în partea superioară poate fi setat un factor de scală, în care colajul va avea dimensiunea maximă în zona de afișare. Butonul „Zoom 100%“ permite de a recupera factorul de scalare pentru a afișa o dimensiune originală colaj. Cu cursorul între cele două butoane pot fi selectate în intervalul de reducere la scară de 10 ori mai mare de creștere de până la 10 ori în imaginea originală.
Collage am creat, iar acum are nevoie să fie salvat. Pentru a face acest lucru, faceți clic pe butonul din instrumentele programului de dischetă.
AutoCollage rezultat:
Click pentru a mari

Aici ne interesează setarea de ieșire și de intrare.
Setări de ieșire:
Click pentru a mari
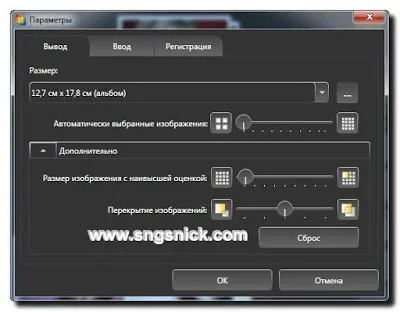
Te sfătuiesc să joci cu setările de ieșire, puteți obține rezultate foarte neașteptate.
Setări de intrare:
Click pentru a mari
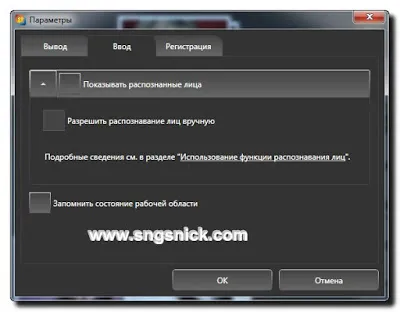
Îmi place foarte mult programul: simplu Fiscalitatea, convenabil. programul de ajutor este foarte bine făcut și în limba rusă. Programul este gratuit pentru uz casnic.
OS Developer site-uri și Link-uri
Sistem de operare: Windows XP / Vista / 7/8/10
Link-uri utile:
Click pentru a mari
2. În fereastra care apare, faceți clic pe câmp, introduceți numele mouse-ului:
Click pentru a mari
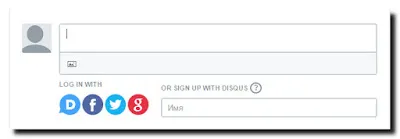
Click pentru a mari
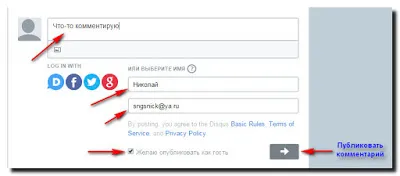
P.S. Uneori server-ul nu rulează (mai ales dimineața) și atunci veți, din păcate, să nu fie în stare să citească glume.
Stop! Și unde e zâmbetul tău? Glume pentru tine!