Instalați serverul ubuntu pe VirtualBox

Ei bine, pentru a primi în jos.
Instalarea VirtualBox.
Mai întâi trebuie să se descarce VirtualBox. Pentru cei care nu sunt familiarizați cu VirtualBox, recomand un articol pe Wikipedia. putem descărca VirtualBox de la site-ul oficial
Trecem pe butonul «Descărcați VirtualBox 5.0»
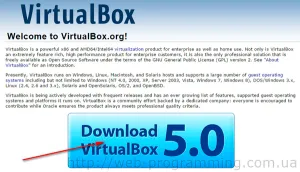
Alegeți VirtualBox pentru sistemul respectiv. În cazul nostru, pentru Windows «VirtualBox 5.0 pentru Windows găzduiește»
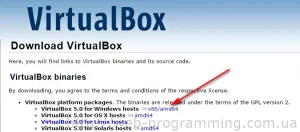
Mai departe cu instalarea. Executați programul de instalare.
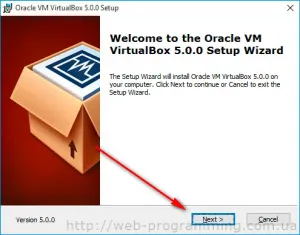
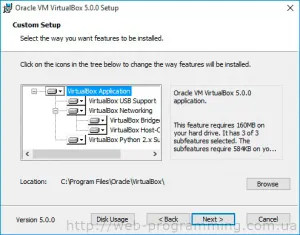
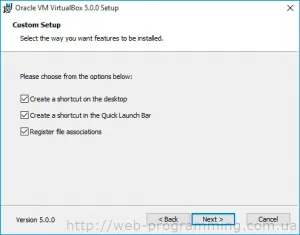
Din nou, nu se schimbă nimic. Faceți clic pe «Next»
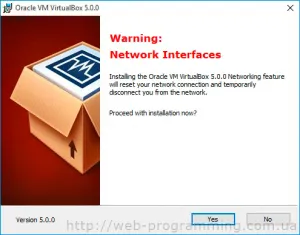
Pentru a începe instalarea clic «Da»
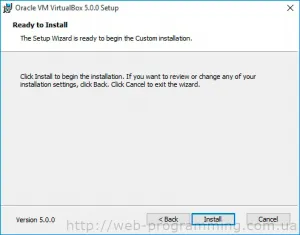
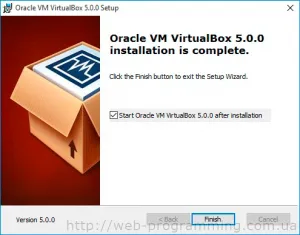
Tick rezervă și faceți clic pe «Finish». Toate instalarea VirtualBox este completă.
pentru că în ultima fereastră am plecat bifă, atunci VirtualBox va porni automat. Acum, creați o mașină virtuală.
Crearea unei mașini virtuale.
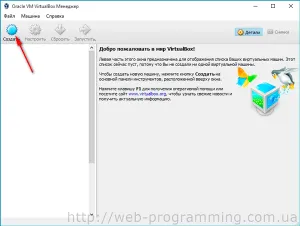
În fereastra care se deschide, în domeniile:
- Nume - numele este introdus mașina noastră virtuală
- Tip - alege Linux
- Versiunea - alege Ubuntu (32 de biți)
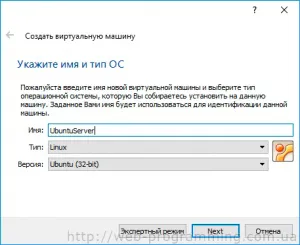
În fereastra următoare setați RAM-ul alocat pentru mașina noastră virtuală. În cazul meu, am alocat 2GB. Faceți clic pe «Next».
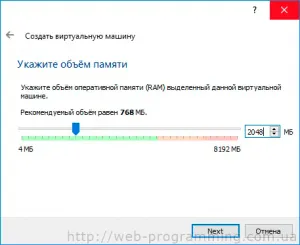
În fereastra următoare, selectați „Creați un nou hard disk virtual“ și faceți clic pe „Create“.
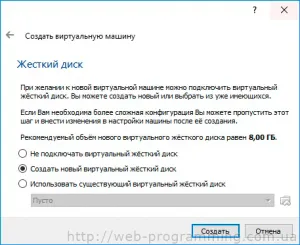
În fereastra următoare, specificați tipul - VDI și faceți clic pe «Next»
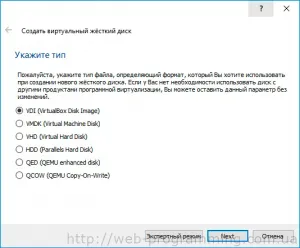
În fereastra următoare, selectați „hard disk dinamică virtuală“ și faceți clic pe «Next»
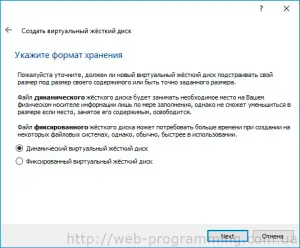
Precizați cantitatea de hard disk virtual. Sistemul recomandă 8 GB și să plece. Faceți clic pe „Create“
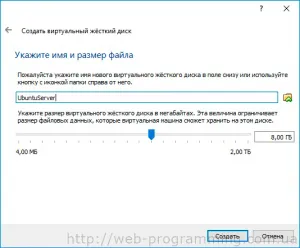
este creat toate mașina virtuală.
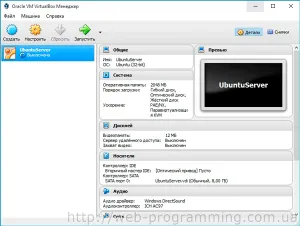
Acum puteți instala Ubuntu Server pe VirtualBox.
Instalarea Ubuntu Server pe VirtualBox.
Înainte de a încerca să instalați Ubuntu. Trebuie să descărcați de distribuție în sine. Pentru a face acest lucru, du-te la site-ul Ubuntu. Alegerea de a «Descărcare» meniul «Server»
Apoi alegeți «download-uri alternative și torrente»
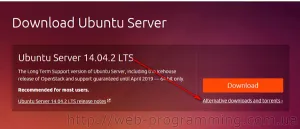
& Descărcați Ubuntu 14.04.2 LTS Server (32-bit)
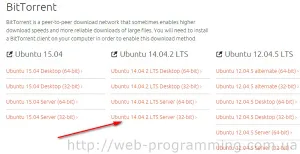
Acum putem începe să instala Ubuntu.
Ne-am pus iso nostru recent descărcat de a conduce mașinile noastre virtuale. Pentru a face acest lucru în secțiunea „Media“ click pe „unitate optică“ și selectați numai că distribuția de imagine descărcat Ubuntu Server.
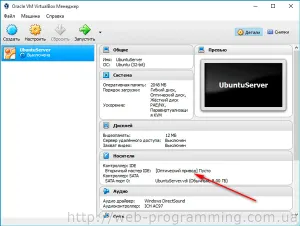
Asta e ceea ce ne-am luat
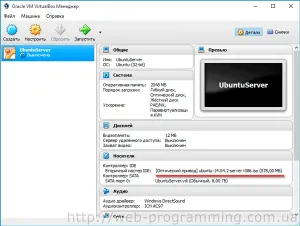
Acum, rulați mașina virtuală.
Am fost rugat să selectați discul de boot. Alege Ubuntu-14.04.2-server-i386.iso și faceți clic pe "Continue".
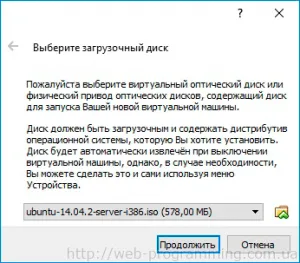
M-am dus pentru a instala Ubuntu. Selectați limba de instalare. Și apăsați «Enter».
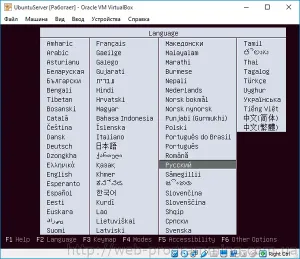
În pasul următor, selectați „Install Ubuntu Server»
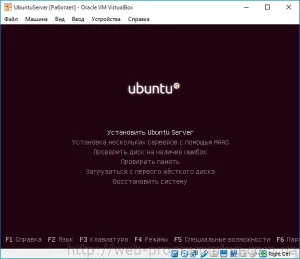
Următoarea instalare Ubuntu este un standard, fără trucuri acolo. De aceea, nu va elabora. După instalarea Ubuntu recomandă imediat să actualizeze toate pachetele și instala mc.
Excelent. Acum este timpul pentru a configura rețeaua în Ubuntu.
Configurarea rețelei.
Așa cum am spus mai sus, avem nevoie de acces pentru vizitatori la Internet și conexiunea la gazdă. Pentru a face acest lucru pentru oaspete vom avea două plăci de rețea. În cazul nostru eth0 - pentru comunicarea cu gazda și eth1 - pentru acces la Internet. accesul la Internet va fi prin NAT. Ei bine, personalizabil.
Deschideți fișierul / etc / network / interfaces pentru a edita un privilegii de root. Am face acest lucru:
- mc deschis ca root, sudo mc comanda
- Am rândul său, în directorul corect
- Și deschide fișierul pentru editare F4
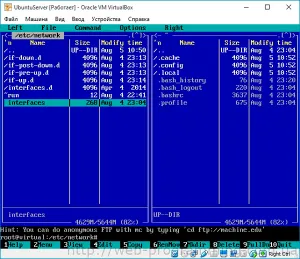
Editați fișierul după cum urmează:
Iată cum, avem:
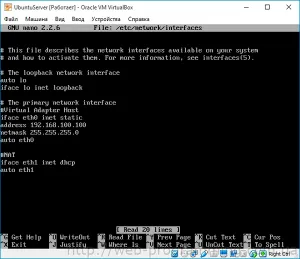
Ok, apoi opriți mașina virtuală. Și trece la setările VirtualBox.
Pentru a face acest lucru, deschis la meniul „File“, selectați „Setări“. Selectați „Rețea“. În fila „Modificări de rețea NAT» nimic. Dar, în fila „gazdă rețea virtuală“ pentru a alege «VirtualBox-gazdă numai Ethernet Adapter» click pe butonul Edit.
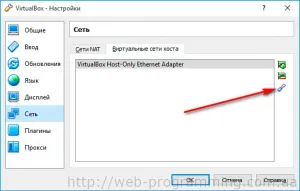

Așa că ne-am stabilit el însuși VirtualBox. Acum trebuie să configurați mașina virtuală în sine.
„Customize“ Pentru a face acest lucru, faceți clic dreapta pe mașina virtuală și selectați. „Rețeaua de“ du-te la punct. Și fila „Adaptor 1“:
- Porniți adaptorul de curent alternativ
- Tip de conexiune selectați „Adaptor Virtual Host“
- Numele «VirtualBox Host-Only Ethernet Adapter»
- Orice altceva lăsați neschimbat
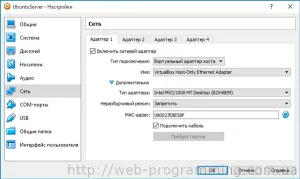
Ne întoarcem la fila „Adaptor 2“:
- Porniți adaptorul de curent alternativ
- Tipul de conexiune, selectați «NAT»
- Nimic altceva atinge
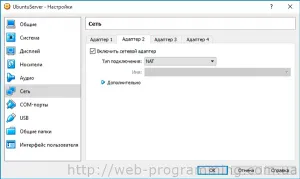
«Bine» clic. Suntem cu toții cu configurați o rețea pentru a lucra cu sistemul de oaspeți Ubuntu Server de la Windows 10 noastre și să configurați acces la Internet pentru cele mai multe de oaspeți. Să verificăm. Noi rula masina noastra virtuala.
Ne verifica dacă interfețele noastre pentru a rula. Pentru a face acest lucru, introduceți comanda
Astfel, interfețele în sus:
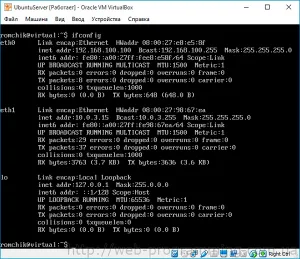
Verificați Internet, executați ping
Ping este - Internetul este.
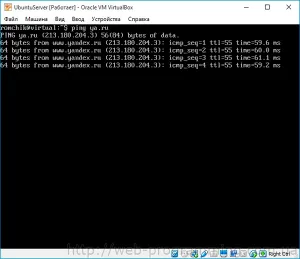
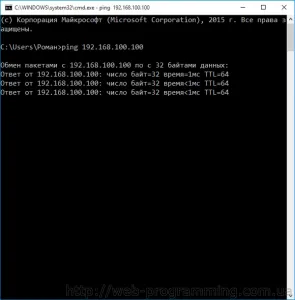
După cum puteți vedea totul funcționează.
Zakyuchenie.
În acest articol, vom contacta ați instalat VirtualBox pe Windows 10, apoi configurați o mașină virtuală pe care a instalat Ubuntu sistemul de oaspeți Server. Am înființat VirtualBox, mașina virtuală, și Ubuntu Server, astfel încât oaspetele are acces la Internet, precum și din sistemul gazdă, avem acces la sistemul de operare de oaspeți.

Ei bine, pentru a primi în jos.
Instalarea VirtualBox.
Mai întâi trebuie să se descarce VirtualBox. Pentru cei care nu sunt familiarizați cu VirtualBox, recomand un articol pe Wikipedia. putem descărca VirtualBox de la site-ul oficial
Trecem pe butonul «Descărcați VirtualBox 5.0»
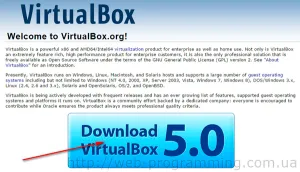
Alegeți VirtualBox pentru sistemul respectiv. În cazul nostru, pentru Windows «VirtualBox 5.0 pentru Windows găzduiește»
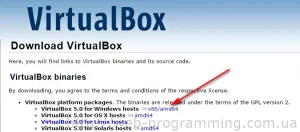
Mai departe cu instalarea. Executați programul de instalare.
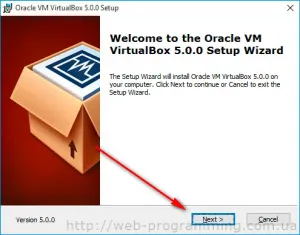
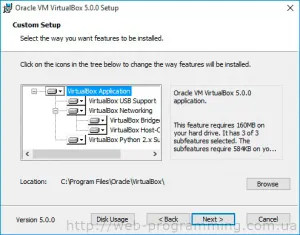
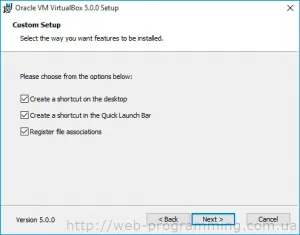
Din nou, nu se schimbă nimic. Faceți clic pe «Next»
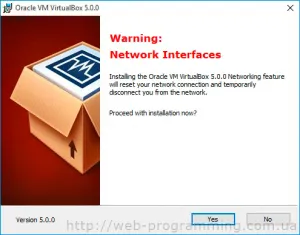
Pentru a începe instalarea clic «Da»
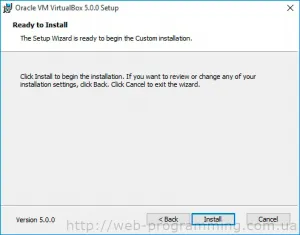
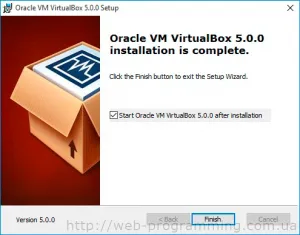
Tick rezervă și faceți clic pe «Finish». Toate instalarea VirtualBox este completă.
pentru că în ultima fereastră am plecat bifă, atunci VirtualBox va porni automat. Acum, creați o mașină virtuală.
Crearea unei mașini virtuale.
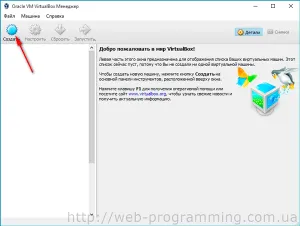
În fereastra care se deschide, în domeniile:
- Nume - numele este introdus mașina noastră virtuală
- Tip - alege Linux
- Versiunea - alege Ubuntu (32 de biți)
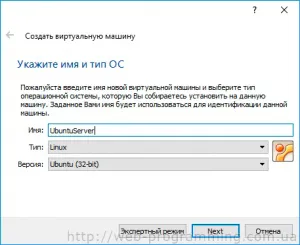
În fereastra următoare setați RAM-ul alocat pentru mașina noastră virtuală. În cazul meu, am alocat 2GB. Faceți clic pe «Next».
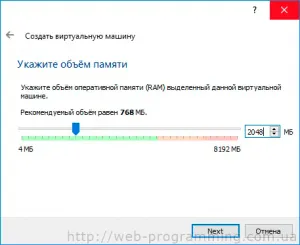
În fereastra următoare, selectați „Creați un nou hard disk virtual“ și faceți clic pe „Create“.
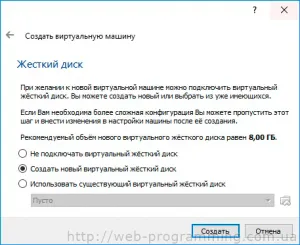
În fereastra următoare, specificați tipul - VDI și faceți clic pe «Next»
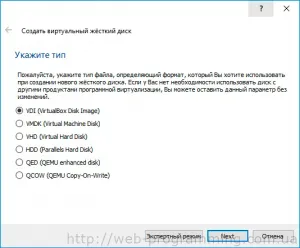
În fereastra următoare, selectați „hard disk dinamică virtuală“ și faceți clic pe «Next»
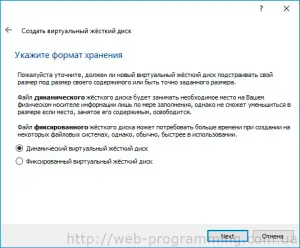
Precizați cantitatea de hard disk virtual. Sistemul recomandă 8 GB și să plece. Faceți clic pe „Create“
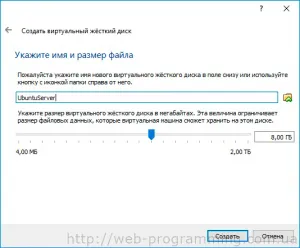
este creat toate mașina virtuală.
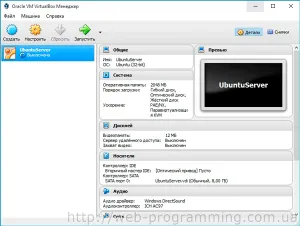
Acum puteți instala Ubuntu Server pe VirtualBox.
Instalarea Ubuntu Server pe VirtualBox.
Înainte de a încerca să instalați Ubuntu. Trebuie să descărcați de distribuție în sine. Pentru a face acest lucru, du-te la site-ul Ubuntu. Alegerea de a «Descărcare» meniul «Server»
Apoi alegeți «download-uri alternative și torrente»
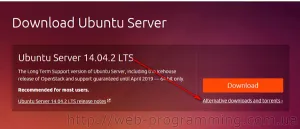
& Descărcați Ubuntu 14.04.2 LTS Server (32-bit)
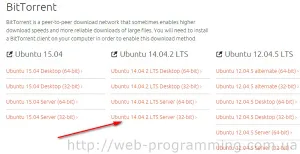
Acum putem începe să instala Ubuntu.
Ne-am pus iso nostru recent descărcat de a conduce mașinile noastre virtuale. Pentru a face acest lucru în secțiunea „Media“ click pe „unitate optică“ și selectați numai că distribuția de imagine descărcat Ubuntu Server.
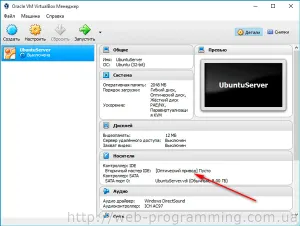
Asta e ceea ce ne-am luat
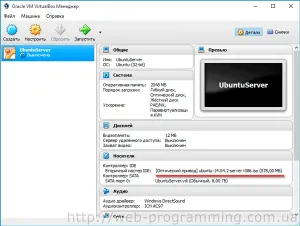
Acum, rulați mașina virtuală.
Am fost rugat să selectați discul de boot. Alege Ubuntu-14.04.2-server-i386.iso și faceți clic pe "Continue".
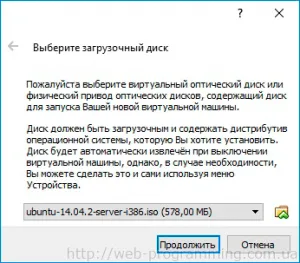
M-am dus pentru a instala Ubuntu. Selectați limba de instalare. Și apăsați «Enter».
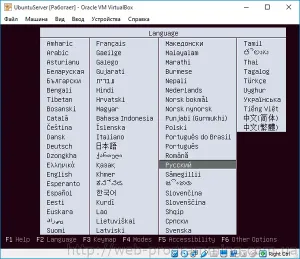
În pasul următor, selectați „Install Ubuntu Server»
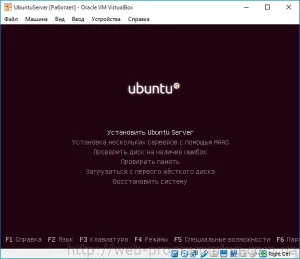
Următoarea instalare Ubuntu este un standard, fără trucuri acolo. De aceea, nu va elabora. După instalarea Ubuntu recomandă imediat să actualizeze toate pachetele și instala mc.
Excelent. Acum este timpul pentru a configura rețeaua în Ubuntu.
Configurarea rețelei.
Așa cum am spus mai sus, avem nevoie de acces pentru vizitatori la Internet și conexiunea la gazdă. Pentru a face acest lucru pentru oaspete vom avea două plăci de rețea. În cazul nostru eth0 - pentru comunicarea cu gazda și eth1 - pentru acces la Internet. accesul la Internet va fi prin NAT. Ei bine, personalizabil.
Deschideți fișierul / etc / network / interfaces pentru a edita un privilegii de root. Am face acest lucru:
- mc deschis ca root, sudo mc comanda
- Am rândul său, în directorul corect
- Și deschide fișierul pentru editare F4
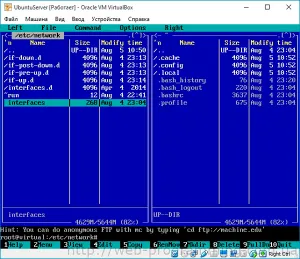
Editați fișierul după cum urmează:
Iată cum, avem:
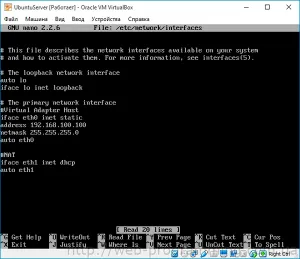
Ok, apoi opriți mașina virtuală. Și trece la setările VirtualBox.
Pentru a face acest lucru, deschis la meniul „File“, selectați „Setări“. Selectați „Rețea“. În fila „Modificări de rețea NAT» nimic. Dar, în fila „gazdă rețea virtuală“ pentru a alege «VirtualBox-gazdă numai Ethernet Adapter» click pe butonul Edit.
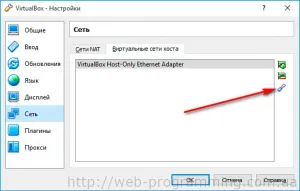

Așa că ne-am stabilit el însuși VirtualBox. Acum trebuie să configurați mașina virtuală în sine.
„Customize“ Pentru a face acest lucru, faceți clic dreapta pe mașina virtuală și selectați. „Rețeaua de“ du-te la punct. Și fila „Adaptor 1“:
- Porniți adaptorul de curent alternativ
- Tip de conexiune selectați „Adaptor Virtual Host“
- Numele «VirtualBox Host-Only Ethernet Adapter»
- Orice altceva lăsați neschimbat
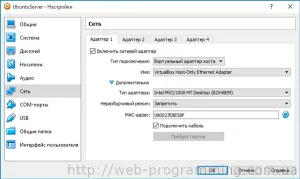
Ne întoarcem la fila „Adaptor 2“:
- Porniți adaptorul de curent alternativ
- Tipul de conexiune, selectați «NAT»
- Nimic altceva atinge
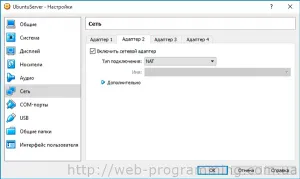
«Bine» clic. Suntem cu toții cu configurați o rețea pentru a lucra cu sistemul de oaspeți Ubuntu Server de la Windows 10 noastre și să configurați acces la Internet pentru cele mai multe de oaspeți. Să verificăm. Noi rula masina noastra virtuala.
Ne verifica dacă interfețele noastre pentru a rula. Pentru a face acest lucru, introduceți comanda
Astfel, interfețele în sus:
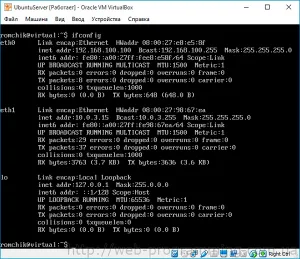
Verificați Internet, executați ping
Ping este - Internetul este.
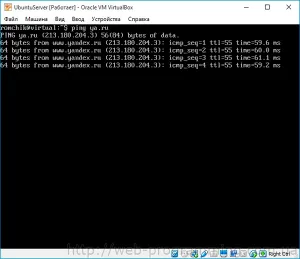
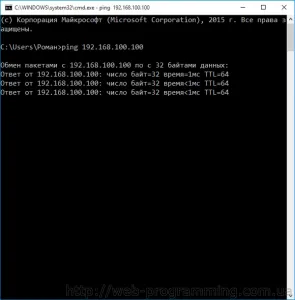
După cum puteți vedea totul funcționează.
Zakyuchenie.
În acest articol, vom contacta ați instalat VirtualBox pe Windows 10, apoi configurați o mașină virtuală pe care a instalat Ubuntu sistemul de oaspeți Server. Am înființat VirtualBox, mașina virtuală, și Ubuntu Server, astfel încât oaspetele are acces la Internet, precum și din sistemul gazdă, avem acces la sistemul de operare de oaspeți.