Instalarea MySQL pe Windows 7 - instrucțiuni pas cu pas, programare pentru incepatori
Astăzi, vom discuta despre modul în care se instalează baza de date MySQL versiunea 5.6.23 pe sistemul de operare Windows 7, în plus, vom instala, de asemenea, administrarea si MySQL Workbench de dezvoltare 6.2.4.
Acum câțiva ani, ne-am uitat deja la instalarea MySQL pe exemplul versiunea 5.5. dar timpul trece, tehnologia se dezvoltă, noi versiuni, asa ca acum este timpul pentru a actualiza cunoștințele de MySQL, și în special în instalarea bazei de date. Și, din moment ce acest site este pentru incepatori, vom lua în considerare instalarea sistemului de operare Windows 7 cu un pas cu pas descriere a procesului. De asemenea, acest material va fi util pentru programatori de baze de date novice care doresc să fie instruiți pentru a scrie interogări în SQL, sau pur și simplu explorați serverul de baze de date MySQL. Mai ales că procesul de instalare descris mai jos va include nu numai instalarea de server, dar, de asemenea, un instrument de MySQL Workbench Developer plugin pentru Excel «MySQL pentru Excel», MySQL Conectori și exemple, și documentația.

De la ultimul articol, am atins deja pe faptul că, în general, o astfel MySQL, așa că acum se concentreze pe acest lucru nu va fi, dar du-te direct la materialul subiect, și anume, procesul de instalare va începe și vom, desigur, de unde obținem distribuția noastră de MySQL pentru Windows.
De unde pot descărca cea mai recentă versiune de MySQL pentru Windows?
Și, din moment ce vom instala pe Windows 7 este cel mai bine este să descărcați MySQL de instalare (instalare, distribuție), care, după cum am menționat deja mai sus va include nu numai serverul MySQL, dar, de asemenea, mult mai mult. Pentru a descărca programul de instalare, trebuie să mergeți la pagina oficială de descărcare, aici este. deoarece este recomandat să descărcați numai din surse oficiale, care, de altfel, se aplică nu numai la MySQL, ci pentru toate programele software.
Când te duci la o pagină în partea de jos a unității se află «MySQL Installer 5.6.23» și faceți clic pe «Descărcare»
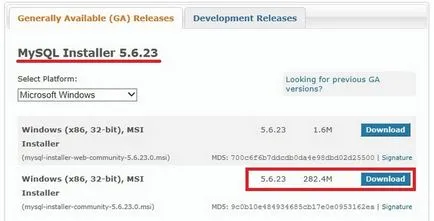
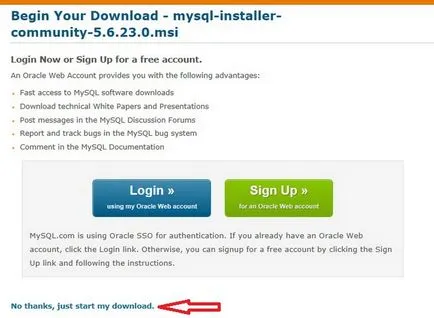
Ca urmare, pachetul Windows Installer pentru a încărca fișierul dimensiunea mysql-instalare-comunitate-5.6.23.0.msi de 282,4 MB.
Instalarea MySQL 5.6.23 pe Windows 7
Acum du-te la instalare, acest lucru executați fișierul descărcat (de instalare). Dar dacă dintr-o dată începe să aveți o eroare, și anume, cu următoarele conținutul cutiei
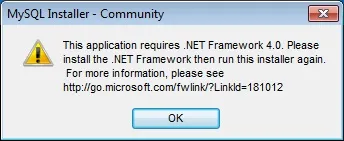
Notă! Ustanovkiangliysky limbaj de programare precum și interfața MySQL Workbench.
Sunt de acord cu termenii acordului de licență pentru acest set căsuța corespunzătoare și faceți clic pe «Next»
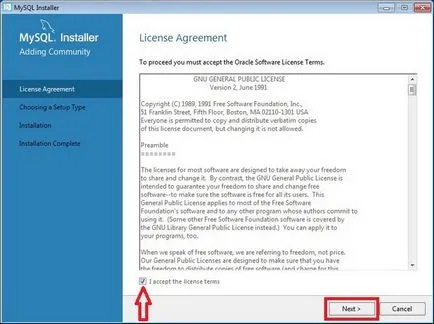
Apoi observăm că dorim să stabilim, așa că am decis să instaleze tot ce ai nevoie pentru a începe proiectantul alege tipul de setările implicite, adică «Dezvoltator implicit» și faceți clic pe «Next»
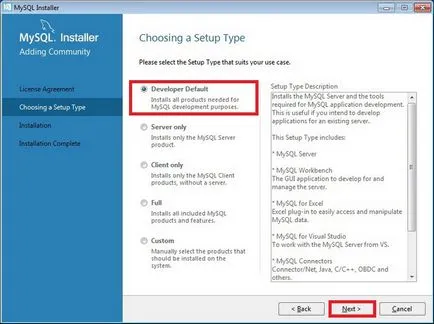
În continuare, programul de instalare va verifica sistemul pentru componentele necesare, va la rândul său, trebuie să instalați aceste componente (de exemplu, evidențiați-le și apăsați «Execute») sau apăsați pe «Next», dar, în acest caz, componentele respective nu vor funcționa. Dar, dacă doriți, și nu sunt necesare aceste componente, de exemplu, dacă nu utilizați Visual Studio. și, prin urmare, nu este necesar să instalați componenta. Eu, de exemplu, pe acest computer de testare nu are Microsoft Office și Visual Studio, astfel încât în acest caz, aceste componente nu se va instala, apăs «Next».
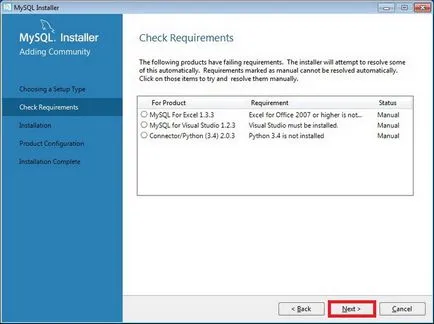
Un cuvânt de avertizare asociat cu absența anumitor componente, faceți clic pe «Yes»
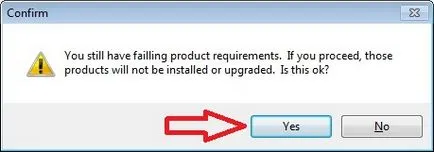
Apoi, programul de instalare ne va spune exact ceea ce va fi instalat, facem clic «Executare»
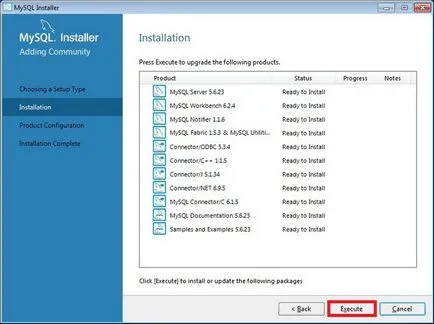
Și așa a început instalarea
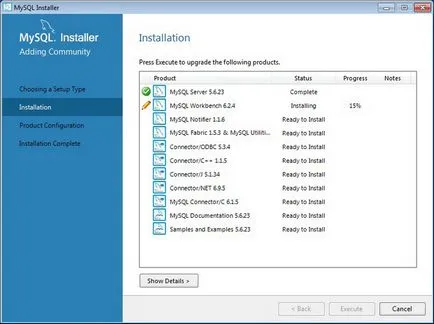
După instalarea tuturor componentelor va fi «Următorul» pe butonul am împinge și
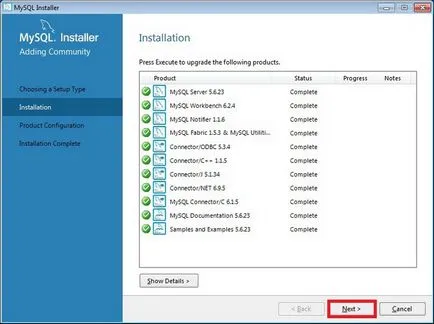
Apoi, trebuie să configurați o pereche de componente, faceți clic pe «Next»
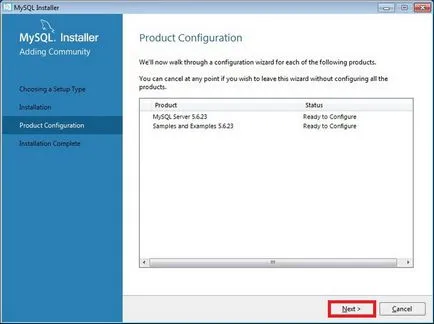
Și, din moment ce suntem doar incepand de pe primul ecran cere să lase totul implicit, și anume, să nu schimbe nimic și doar să apăsați pe «Următorul»
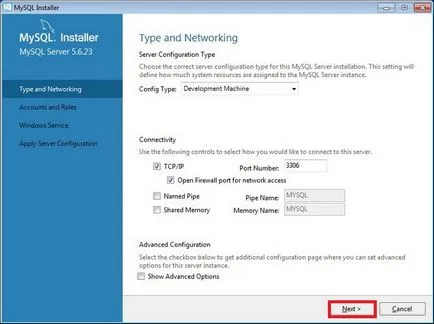
Pe ecranul următor, trebuie să creați o parolă pentru utilizatorul root, și anume, pentru administratorul principal, și, dacă doriți, puteți adăuga doar alți utilizatori, și anume, creați-le prin butonul «Adăugați utilizator», faceți clic pe «Next»
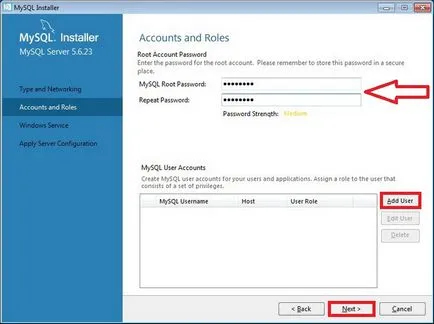
Apoi, lăsați toate implicit și faceți clic pe «Next»
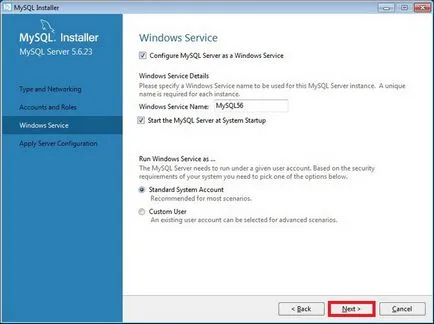
În continuare, trebuie să se aplice toate setările pentru acel clic «Executare»
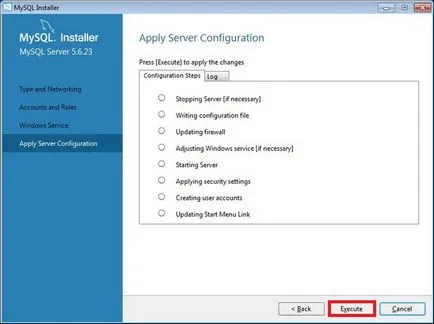
Toate, serverul MySQL a fost configurat, faceți clic pe «Finish»
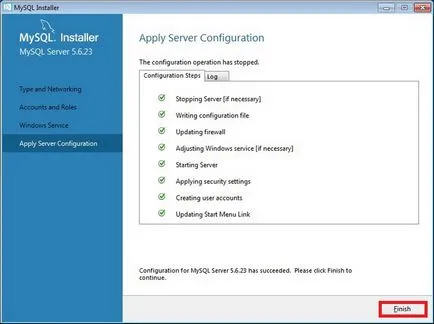
Acum trebuie să configurați date de testare la serverul MySQL, faceți clic pe «Next»
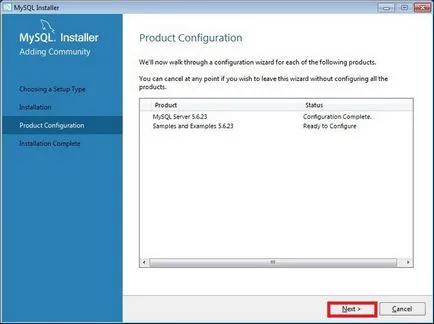
Se conectează la server, primul faceți clic pe «Verificare» și apoi «Urmatorul»
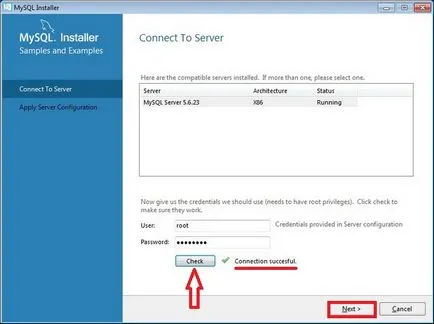
Apoi, faceți clic pe «Executare», apoi «Finish»
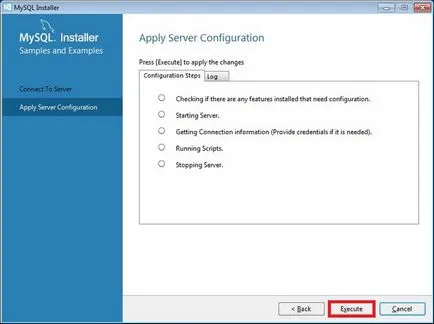
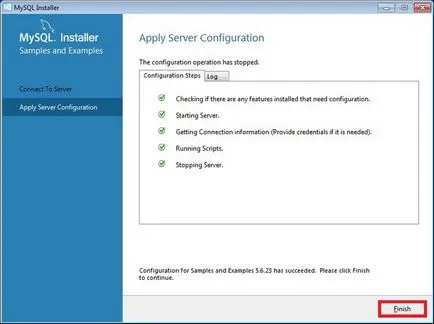
Toată instalația este aproape completă, faceți clic pe «Next»
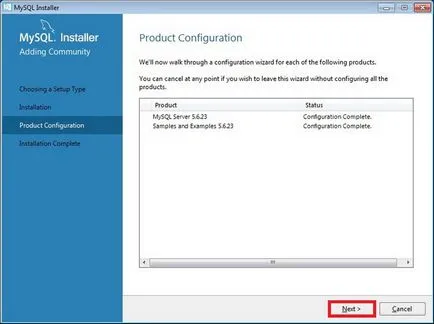
Și apoi «Finish», de altfel, dacă ai pus o casetă de selectare «Start MySQL Workbench după instalare», apoi începe imediat programul MySQL Workbench
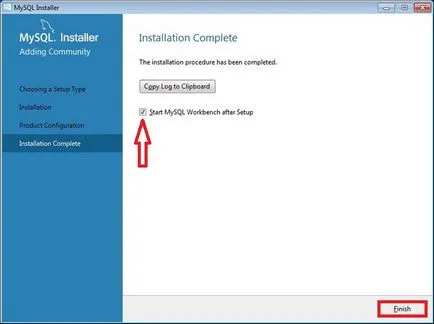
Lansarea MySQL Workbench și conecta la serverul MySQL
Start MySQL Workbench poate fi de la Start-> MySQL-> MySQL Workbench 6.2 CE
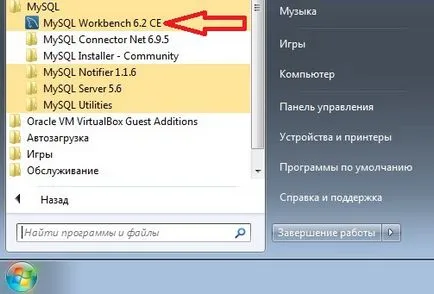
După ce începeți să aveți nevoie pentru a selecta serverul MySQL instanță să se conecteze la acesta, în cazul nostru, este doar una (locală), ne-am dat click pe ea
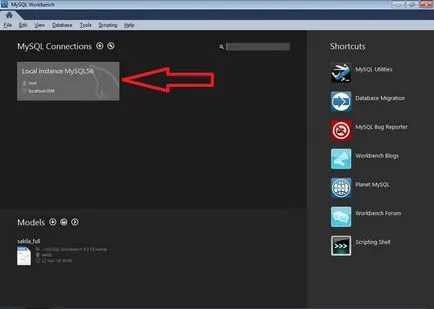
Am introduce parola de root (pe care am venit cu la configurarea serverului)
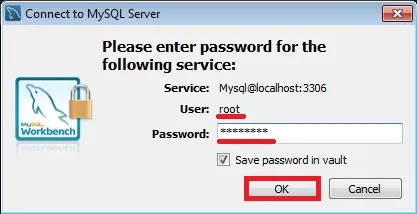
Și aici ne sunt conectate la serverul MySQL folosind MySQL Workbench, putem vedea baza de date de testare și se poate scrie imediat orice interogări SQL
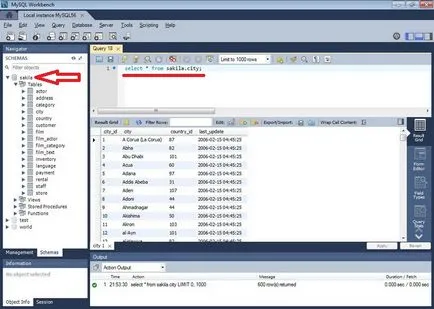
În această ofertă este de peste, sper că totul a fost de înțeles. Mult noroc!