Ferestre de pornire, imagini de fundal pentru desktop, un computer personal

Un număr foarte mare de utilizatori pentru a cumpăra laptop-uri și netbook-uri preîncărcate cu sistem de operare Windows Starter (inițial). Acesta este cel mai ușor și undemanding în ceea ce privește sarcina pe hardware-ul sistemului, dar este cel mai dezbrăcat în jos în funcționalitate. Lipsesc multe din elementele inerente în astfel de sisteme de operare ca Windows Home Premium (Home Premium) și Windows Ultimatum (maxim). Un astfel de element lipsește în sistem este abilitatea de a schimba imaginea de fundal pentru desktop. că este, în general, această funcție este eliminată din interfața. Astăzi vă vom arăta cum să rezolve această problemă, pentru deținătorii sistemului de operare.
Să ne uităm mai întâi la ce nu există nici o posibilitate de a schimba imaginea de fundal pe desktop. Problema este că dezvoltatorii au încercat, cât mai mult posibil pentru a elibera memorie, pentru a crește productivitatea. Toată lumea știe că protectorul de ecran de pe desktop, consumă resurse, iar dacă acestea sunt insuficiente, cum ar fi în multe netbook-uri, iar acest pas va arata ca încercarea de rău augur pentru a crește productivitatea calculator slabă. Dar asta nu e tot. Sub ceva ascuns bine-intentionate, ca un producător nu s-ar spune. Acest lucru este ceva numit - promovarea comercială a produselor lor. Acum, să vedem cum merge. Vinzi un laptop sau netbook cu sistem de pre-instalat Windows Starter. În prima etapă nu-mi pasă ce economizor de ecran instalat pe desktop, și cred că teribil în termeni de soluții de proiectare și de culoare. După un timp acest tip începe să tulpina, el vrea să se schimbe, dar posibilitatea de a nu, dar dacă ați cumpărat un sistem mai modern, conform producătorului, veți primi toate caracteristicile, inclusiv meniul de personalizare, unde puteți schimba nu numai imaginea de pe desktop dar totul altceva - teme, sunete, etc.
Soluția la această problemă este, și este foarte simplu. Nu vom intra în modul în care puteți schimba imaginea de fundal, ceea ce face modificări în registry de mână. Această metodă este adecvată, nu pentru toată lumea, deoarece nivelul de pregătire utilizator este diferit. Vom folosi un mic utilitar care va face totul în sine, ceea ce face aceste schimbări notorii în același registru a sistemului de operare. este numit - Windows 7 Starter Wallpaper Changer. Înainte de o schimbare de tapet, este necesar să se pregătească imagini pentru desktop. Descărcați imaginile preferate de pe Internet, sau selectați din propriile albume. Creați în C: sau D: director și atribuiți un nume în limba engleză, de exemplu, Wallpaper. Mutați fișierele de director nou create de imagini, amintiți-vă că numele lor ar trebui să fie aceleași în limba engleză. Acum, rulați programul, nu este necesar să se instaleze. Faceți dublu clic pe fișierul - Starter Wallpaper Changer> exe .. Vei avea interfață de utilitate, este în limba engleză, dar nu dispera SE foarte simplu și elementar.
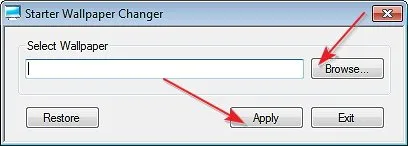
Cred că, nimic complicat. Faceți clic pe «Browse» buton și deschide folderul cu imaginile noastre, vom selecta imaginea dorită. După aceea, faceți clic pe «Apply» butonul. Vei vedea un semn spunând în limba engleză - «Vă rugăm să log off pentru ca modificările să aibă efect», ceea ce înseamnă, aproximativ, - „te rog, log off pentru ca modificările să aibă efect“, care este ceea ce vom face, după apăsarea butonului „OK“, în această fereastră.
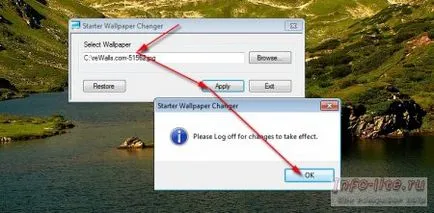
Acum, du-te la meniul Start și apoi să lucreze meniul Completare făcând clic pe săgeata de lângă. În meniul care apare, selectați elementul - Deconectare. Odată ce facem clic pe elementul, va exista o cale de ieșire din sistem. Conectați-vă din nou la sistem, veți vedea pe tapet desktop, care a fost ales pentru imaginea de fundal pentru desktop.
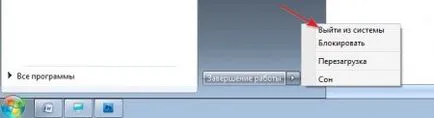
Asta nu e un mod inteligent, puteți schimba imaginea de fundal în Windows 7 Starter. În opinia mea, aceasta este o metodă foarte simplă, care nu are nevoie de nici cunoștințe și competențe suplimentare. Samu de utilitate poate fi descărcat de pe site-ul nostru - aici [atașament = 12]