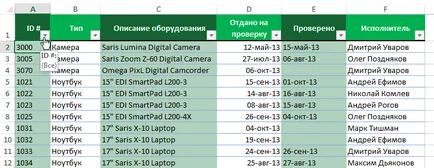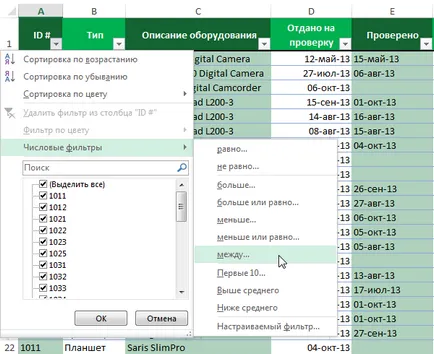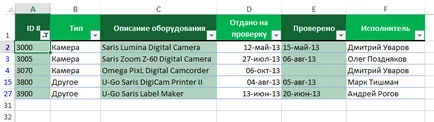Excel 2018 avansat de filtrare în Excel
În ultima lecție am învățat și am învățat să aplice un filtru standard în Excel. Dar, de foarte multe ori există situații în care instrumentele de bază ale filtrare sunt lipsiți de putere și nu poate furniza setul de rezultatul dorit. În această lecție veți învăța cum să rezolve această problemă în Excel folosind filtre avansate.
Dacă dintr-o dată există o nevoie de a aloca anumite date specifice, de regulă, instrumente de bază de filtrare cu o astfel de sarcină nu mai face față. Din fericire, Excel include multe filtre avansate, inclusiv căutare de text, data și filtrarea prin valori numerice, care vă permite să restrânge rezultatele, și de a ajuta pentru a găsi exact ceea ce aveți nevoie.
Filtrarea și căutarea în Excel
Excel vă permite să căutați informații care conține exact fraza, numărul, data și mai mult. În exemplul următor, vom folosi acest instrument pentru a menține în operarea jurnal a echipamentului numai Saris produse de marcă.
- Faceți clic pe fila Date. apoi faceți clic pe Filtru. La fiecare titlu de coloană va fi un buton săgeată. Dacă ați utilizat deja filtre în tabel, puteți sări peste acest pas.
- Faceți clic pe butonul săgeată din coloana pe care doriți să filtrați. În acest exemplu, vom selecta coloana C.

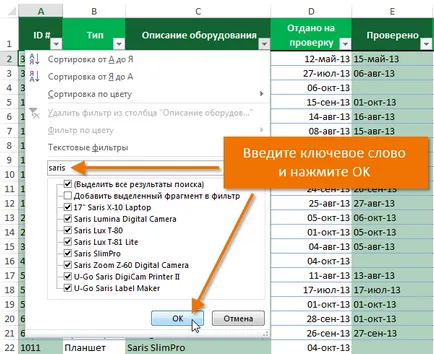
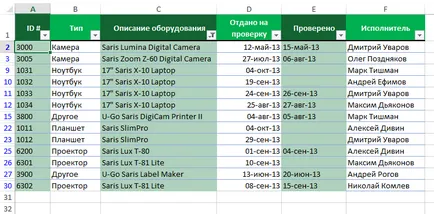
Utilizarea filtrelor de text avansate în Excel
Filtrele de text îmbunătățite sunt utilizate pentru a afișa mai multe informații, cum ar fi celulele care nu conțin un set de caractere specificat. Să presupunem că masa noastră a fost filtrată, astfel încât coloana Tip afișează numai alte produse. În plus, excludem toate elementele care conțin cuvântul „caz“ în echipamentul Descriere coloană.
- Faceți clic pe fila Date. apoi faceți clic pe Filtru. La fiecare titlu de coloană va fi un buton săgeată. Dacă ați utilizat deja filtre în tabel, puteți sări peste acest pas.
- Faceți clic pe butonul săgeată din coloana pe care doriți să filtrați. În exemplul nostru, vom selecta coloana C.
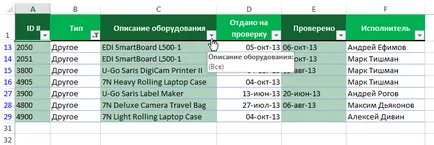
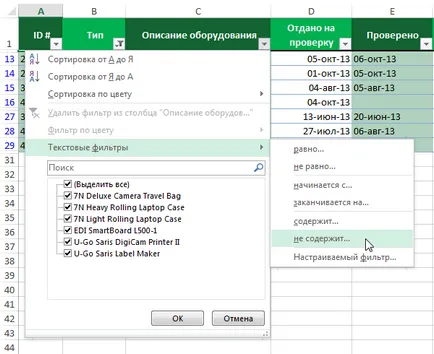

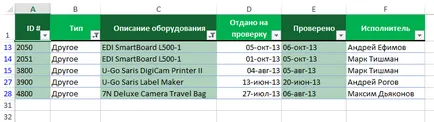
Utilizarea unui filtru Excel avansat de data
Filtrele avansate vă permit să selectați de informații actualizate pentru o anumită perioadă de timp, de exemplu, pe parcursul anului trecut, în această lună, sau între cele două date. În exemplul următor, vom folosi filtrul avansat după dată pentru a vedea echipamentul care a fost dat pentru a verifica astăzi.
- Faceți clic pe fila Date, apoi faceți clic pe Filtru. La fiecare titlu de coloană va fi un buton săgeată. Dacă ați utilizat deja filtre în tabel, puteți sări peste acest pas.
- Faceți clic pe butonul săgeată din coloana pe care doriți să filtrați. În acest exemplu, vom selecta coloana D, pentru a vedea data necesară.

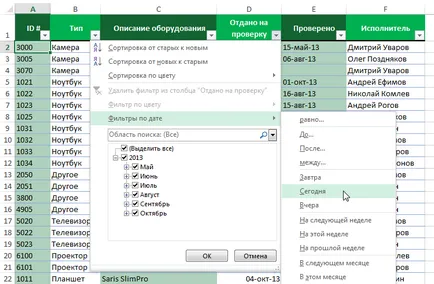
Utilizarea filtrelor numerice avansate în Excel
Filtrele numerice avansate vă permit să manipuleze datele în diverse moduri. În exemplul următor, vom alege doar echipamentul care este inclus într-o anumită perioadă de numere de identificare.
- Faceți clic pe fila Date. apoi faceți clic pe Filtru. La fiecare titlu de coloană va fi un buton săgeată. Dacă ați utilizat deja filtre în tabel, puteți sări peste acest pas.
- Faceți clic pe butonul săgeată din coloana pe care doriți să filtrați. În acest exemplu, vom selecta coloana A, pentru a vedea numărul specificat de numere de identificare.