Efecte de iluminat în Photoshop, Photoshop lecții
Bună ziua tuturor! În acest nou tutorial, vom folosi frumoase efecte de iluminare asupra imaginii noastre și de a face imaginea mai expresiv și strălucitor.

Înainte de a începe, descărcați imaginile sursă pachet de materiale la lecția.
Deschide un nou document de 3700x5400 pixeli, rezolutie de 300dpi, RVB8bits de culoare și de imagine dansator de import.

Fata Duplicate layer apasand (Ctrl + J) și aplicați efectul de imagine colaps, ca urmare a recomandărilor lecției de pe site-ul nostru: Efect de cracare cu fața în Photoshop

Apoi ia unealta întunecare + (O) și întuneca următorul model câmp prezentat în captura de ecran:

Creați un nou layer (Ctrl + Shift + N), ia Brush Tool (Brush Tool) (B) și a pus trei pete moi, încețoșate folosind următoarele culori: # 8dab17, „686, # 401c64.

Schimbați modul de amestecare Soft Light:

Importul în următorul document textura și schimba modul de amestecare la ecran.

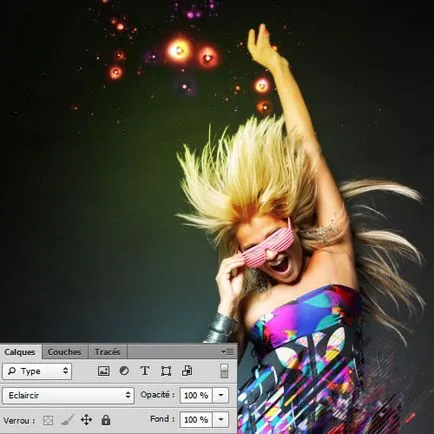
Duplicate layer textura (Ctrl + J) și mutați-l mai jos:

Faceți același lucru cu celelalte texturi pentru a obține următorul rezultat

Apoi importa următoarele textura abstractă în document:

Schimbați modul de strat să se suprapună.
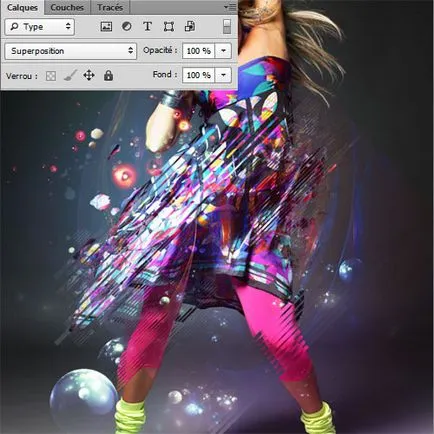
Se adaugă la stratul cu nivelurile abstract strat de ajustare textura (ca o mască de tăiere).
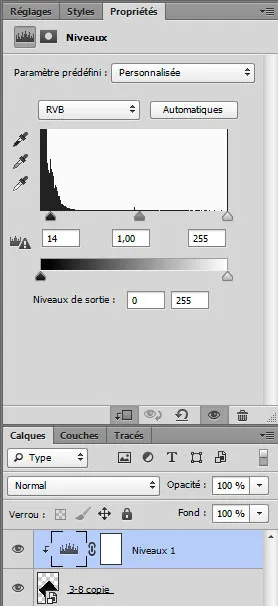

Duplicate textură abstract, care se adaugă la stratul de ajustare (ca o mască de tăiere) nuanță / saturație.
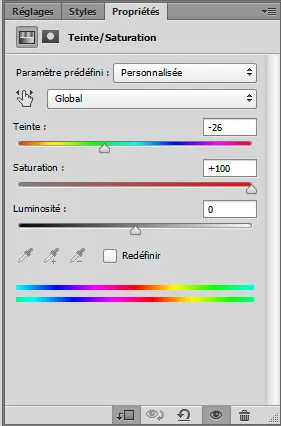

Acum, un nou layer (Ctrl + Shift + N). Ia Brush Tool (Brush Tool) (B) și vopsea cu o cârpă moale pete de lumină perie, folosind următoarele culori 0f83bf #, # 6412bf, c89e1b #, # b8e110.

Schimbarea modului layer pe Soft Light.

Crează un layer nou (Ctrl + Shift + N). Setați culoarea planului frontal la negru și înapoi la alb. Accesați Meniu> Filter> Render> Clouds.
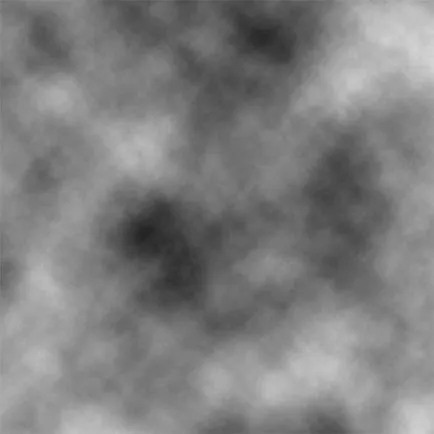
Schimbați modul de amestecare la Overlay.

Deasupra tuturor straturilor adăuga strat de ajustare de umplere cu gradient și schimba modul de amestecare pentru a reduce suprapunerea și opacitatea la 39%.
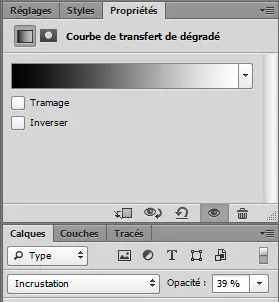

Mult noroc în lucrările!