Cum se schimbă expresia facială în Photoshop
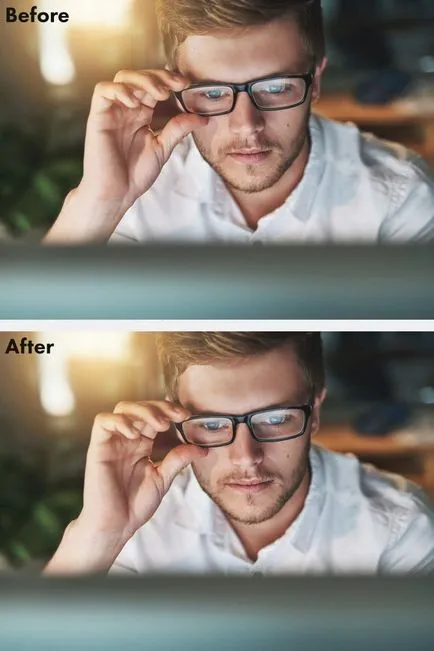
Etapa 1. Etapa 1.
În primul rând, deschide imaginea ta, duplica layer (Ctrl + J). Apoi, du-te la Filter> Liquify (Filter> Lichefiere) - se deschide o casetă de dialog.
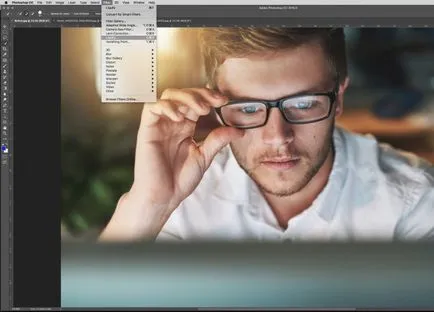
Etapa 2. Etapa 2.
Asigurați-vă că selectați instrumentul „Face» - instrumentul de față (A) (pictograma de pe panoul din stânga cu imaginea feței și umerilor). Apoi, Photoshop va analiza automat imaginea pentru prezența oamenilor și a sărbători lor între paranteze.
Este posibil să observați că, atunci când nu reușesc pe la părțile feței, există puncte și linii: în ochi, nas, gură și conturul feței. În continuare ne uităm la toate acestea mai detaliat.
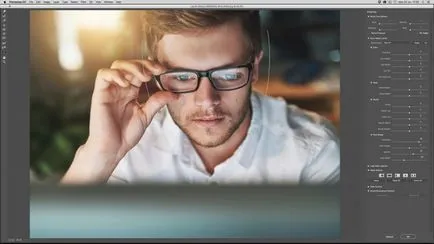
Etapa 3: Etapa 3.
Să începem cu conturul feței. Trăgând puncte superioare și inferioare ale conturului se extinde / scurtează față ovală. În acest caz, avem nevoie pentru a crește ușor frunte, bărbie, lăsând neschimbat.
Sfat: Dacă lucrați cu o fotografie a persoanei cu o barbă, bărbie lungirea poate crea efectul unei barbă deasă.
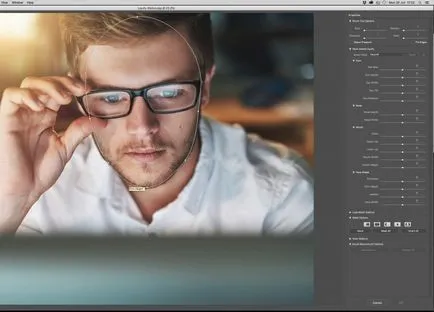
Etapa 4. Etapa 4.
Punctele de pe structura pomeții și os maxilarului permit modificarea feței. Atunci când un zâmbet este adesea ușor crescut lățimea maxilarului (acest lucru poate fi de asemenea utilizat pentru a da fetei un aspect mai viril).
De asemenea, în cazul în care punctul de îngust al maxilarului și pometi, trasaturile faciale devin mai grațios. În acest caz, am redus-o jos un pic față, în timp ce creșterea lățimii maxilarului.
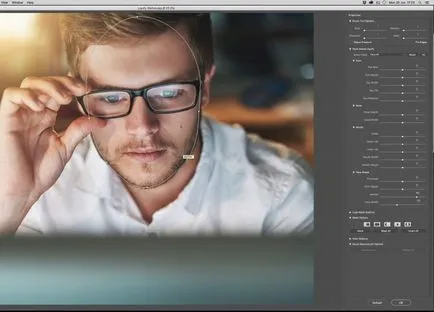
Etapa 5. Etapa 5.
Acum am ajuns la zona ochilor. Există 4 puncte și linia punctată. În primul rând, faceți clic și trageți zona ochiului pentru ao muta. Este posibil să observați că Photoshop nu denaturează atunci când se deplasează ochii.
Captura de ecran de mai jos prezintă un exemplu de cât de departe puteți muta ochi. Acest lucru a fost făcut doar pentru a demonstra capacitățile instrumentului, pentru a continua lecția anula modificările (Ctrl + Z).
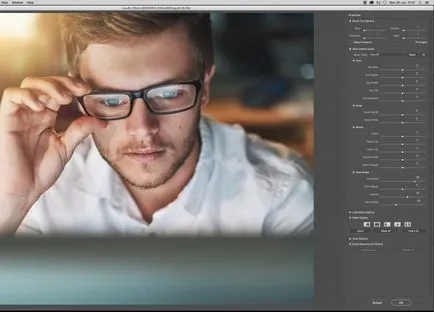
Pasul 6. Pasul 6.
Astfel, markerul pătrat este responsabil pentru dimensiunea ochiului, schimbându-l în proporție. Trei punct mai mic vă permite să schimbați manual înălțimea ochilor (ochi înălțime) și lățimea ochiului (ochilor Lățime).
În acest caz, avem un pic redus proporțional cu mărimea ochiului (mânerul pătrat) pentru a face mai realist, deoarece acesta a fost inițial un ochi pe dimensiunea imaginii este crescut din cauza punctelor.
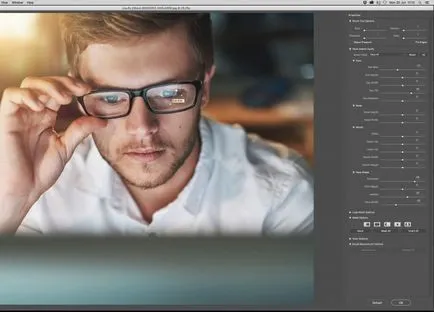
Pasul 7. Pasul 7.
Mutarea linie punctată în sus / jos pentru a schimba panta ochiului. În acest caz, nu vom folosi această opțiune.
Sfat: În meniul Properties (Proprietăți) de pe dreapta puteți găsi toate aceste funcții în formă de cursoarele și reglați distanța dintre ochi (distanța ochi).
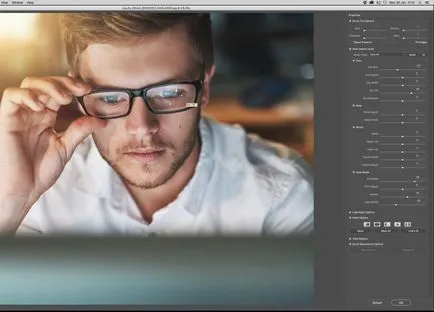
Etapa 8. Etapa 8.
Apoi, trece la nas: aici vom vedea trei puncte legate de segmente. De asemenea, poziția nasului poate fi modificat, făcând clic pe butonul din stânga al mouse-ului în partea de mijloc și în mișcare.
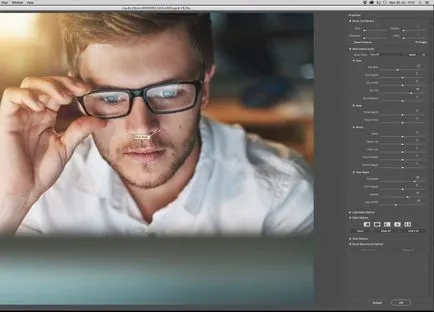
Etapa 9. Etapa 9.
Cele două puncte de contur exterior schimbă lățimea nasului (nas Lățime). punctul median al nasului schimbă înălțimea (nasului Înălțime).
Pentru această imagine doar un pic în jos lățimea nasului (nas lățime), pur și simplu pentru estetica mai mare. Aceste setări pot fi modificate prin utilizarea cursoarele de pe dreapta.
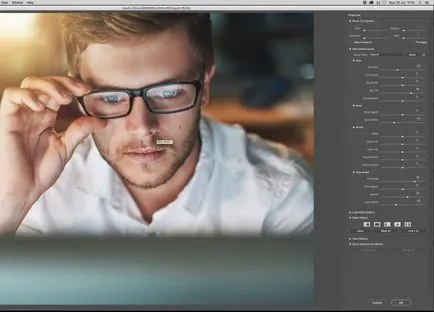
Pasul 10. Pasul 10.
Modificarea înălțimii nasului (nas înălțime) nu este necesară.
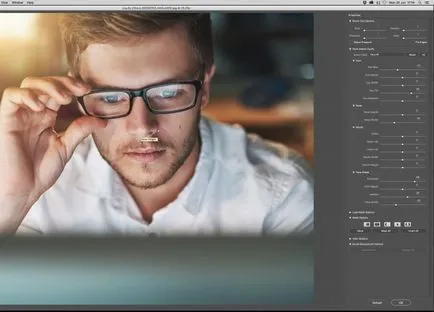
Etapa 11. Etapa 11.
În cele din urmă, vom merge la zona buzelor. Două puncte de pe părțile laterale ale buzelor controlează lățimea gurii, permițându-vă să se extindă linia buzelor, dacă doriți.
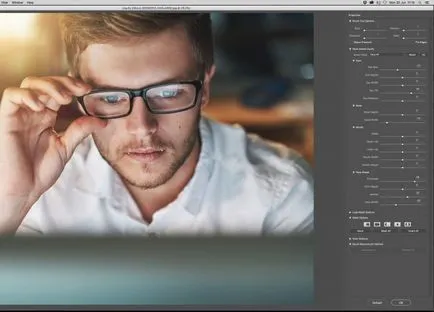
Pasul 12. Pasul 12.
Grosimea fiecărei lip separat pot fi schimbate cu ajutorul de sus și de jos skobochek. Pentru schimbarea proporțională a cavității orale, utilizați înălțimea opțiunea (Gură Înălțime) de pe panoul Properties (Proprietăți) de pe dreapta.
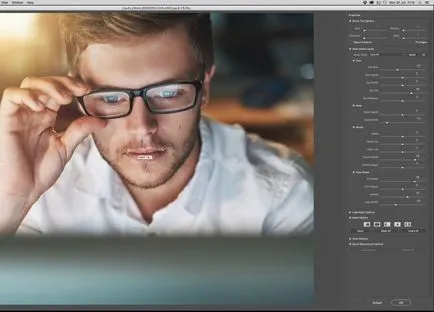
Pasul 13. Pasul 13.
Parantezele de pe părțile laterale ale gurii permit de a ridica colțurile gurii (pentru a crea un zâmbet ușor, de exemplu) sau să le mai mici (pentru expresia facială posac). Doar trage-le în direcția cea bună, dar nu exagera.
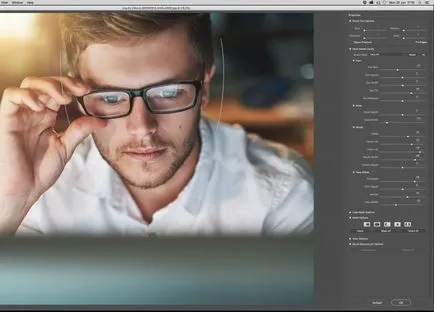
Pasul 14. Pasul 14.
Deci, când ați făcut toate modificările necesare, faceți clic pe OK din dreapta de pe panoul și reveniți la spațiul de lucru principal Photoshop.
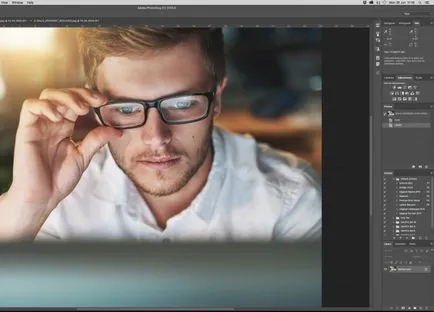
Pasul 15. Pasul 15.
Dar întregul proces de la început până la sfârșit în animație GIF.
Lecțiile pe care le-ar putea interesa
- Cum de a crea efectul de fotografii în Photoshop pline maltratate

In acest tutorial, vom crea efectul de marginile roase de fotografii în Photoshop.

In acest tutorial, vom adăuga un curcubeu pe o fotografie în Photoshop.

In acest tutorial vom retușați un portret în Photoshop.



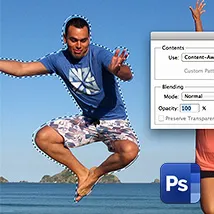
In acest tutorial, vom elimina persoana din fotografie în Photoshop.

În acest tutorial simplu, veți învăța cum să creeze efectul fotografiei mărunțire în Photoshop.

In acest tutorial, vom crea iluzia de „imagine în imagine“ în Photoshop.
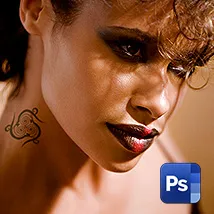
In acest tutorial, vom adăuga un tatuaj realist în Photoshop.
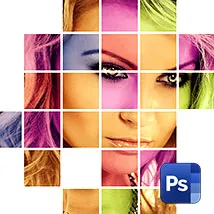
In acest tutorial, vom crea efectul unui mozaic multicolor în Photoshop.

În această lecție, veți crea razele soarelui în Photoshop.

In acest tutorial, vom crea efectul de expunere multiplă în Photoshop.

In acest tutorial, vom crea o lumină atmosferică în Photoshop.

In acest tutorial, vom curăța fundalul într-o fotografie în Photoshop.

In acest tutorial, vom face corectarea automată a culorilor în Photoshop.
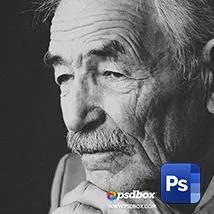
In acest tutorial, vom crea efectul unui portret cinematografic în Photoshop.
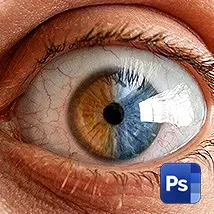
In acest tutorial, vom schimba culoarea ochiului uman în Photoshop.

In acest tutorial vom converti o "zi" la "noapte" în Adobe Photoshop (cs 5, CS6, cc).

O selecție de proiectare din întreaga lume.
exemple Inspiră de creativitate, design, fotografie, pictura, tipografie.