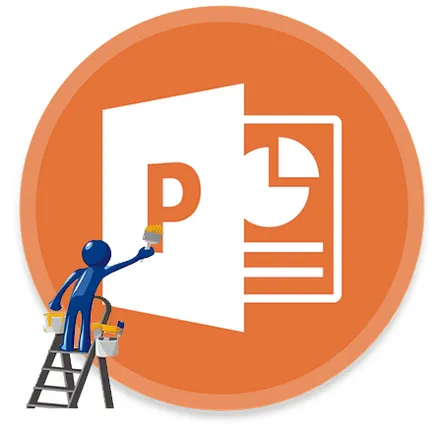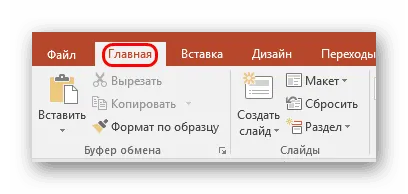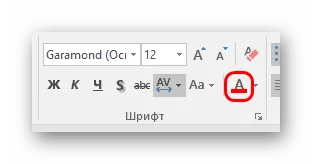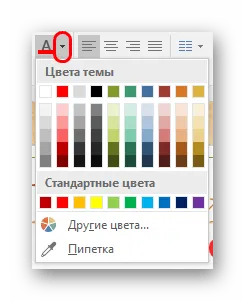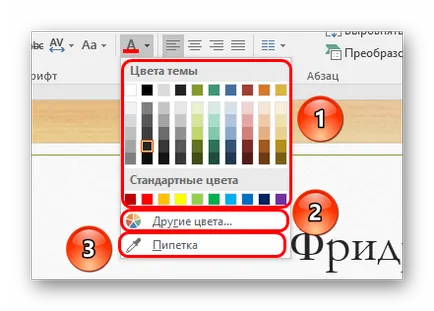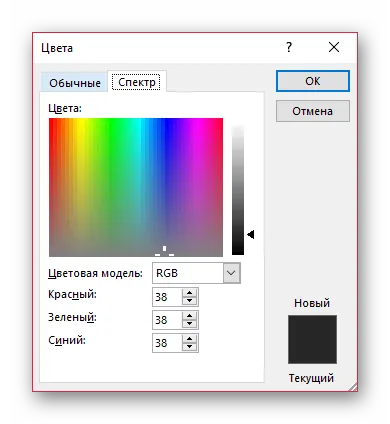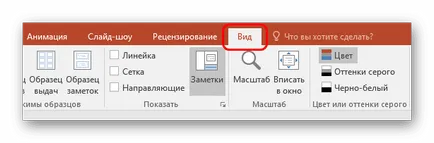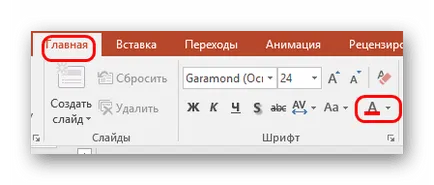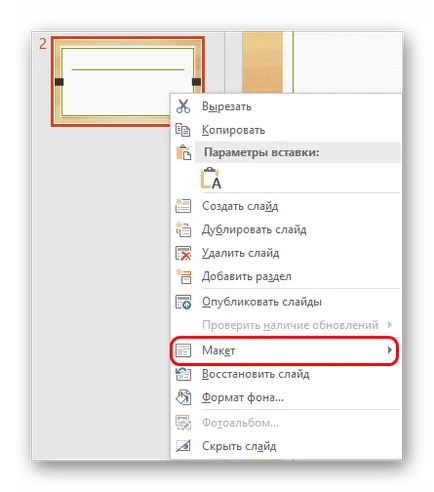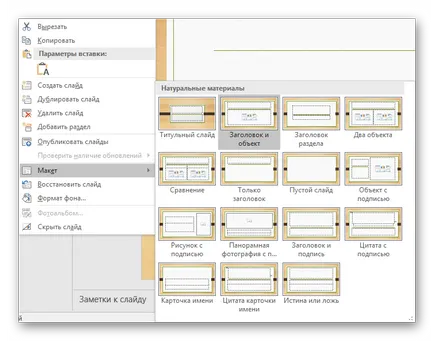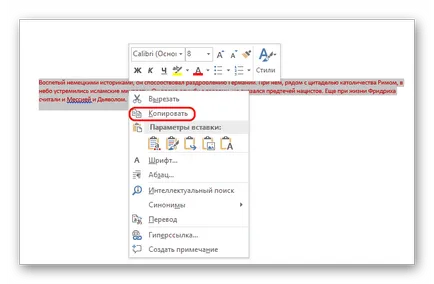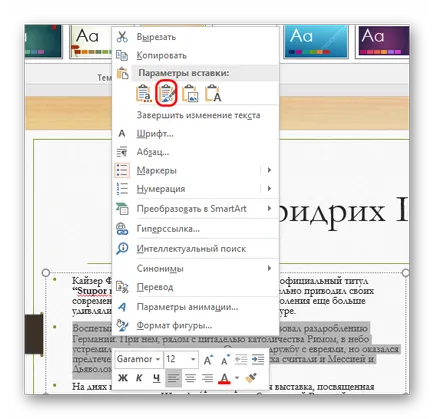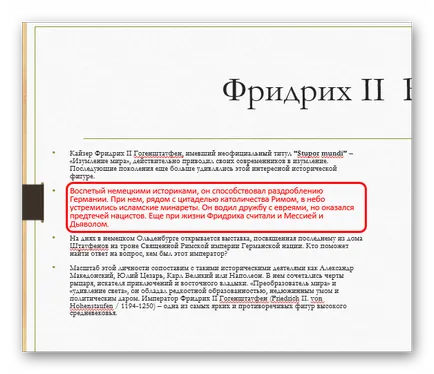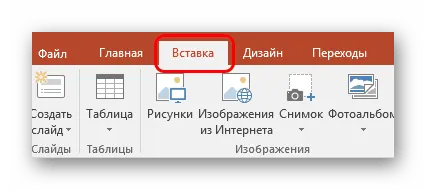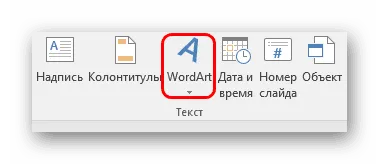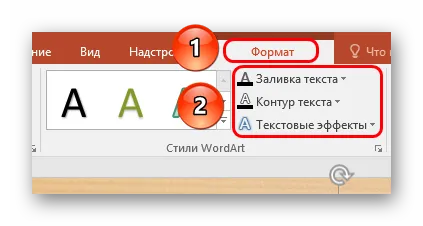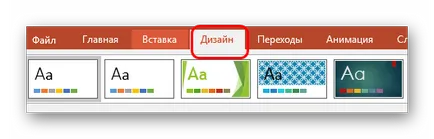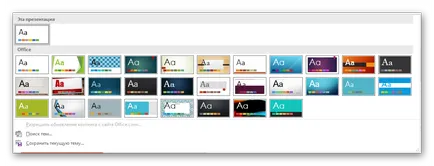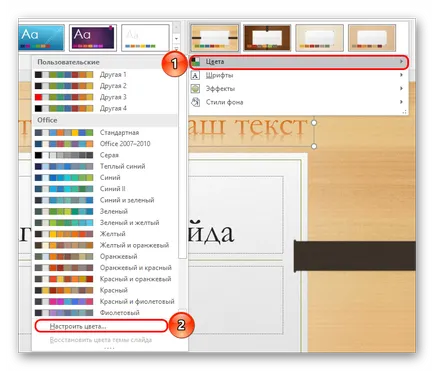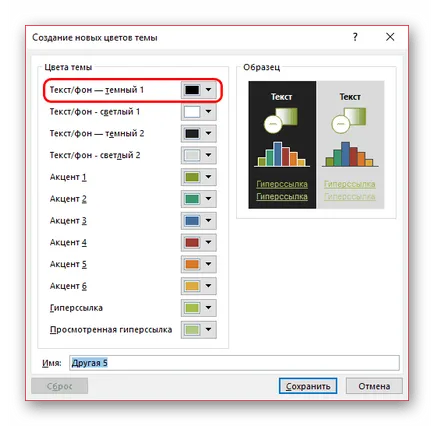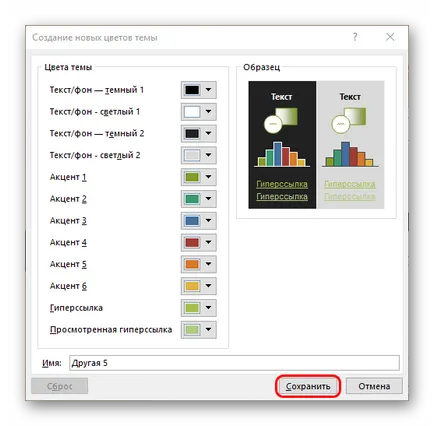Destul de ciudat, textul într-o prezentare PowerPoint poate face o mare diferență, nu numai în faptul conținutului său, dar, de asemenea, pe partea de proiectare. Acesta nu este un fundal de design și mass-media este un stil de diapozitive. Deci, puteți merge în condiții de siguranță și de a schimba culoarea textului pentru a crea un mod cu adevărat armonios.
schimbare de culoare în PowerPoint
În PowerPoint, există o gamă largă de opțiuni pentru lucrul cu informații textuale. Revopsiți poate fi, de asemenea, o mulțime mare de moduri.
Metoda 1: Metoda standard
Ordinară formatarea textului unelte built-in.
- Pentru lucru, avem nevoie de tab-ul de prezentare de bază, numit „acasă“.
Înainte de începerea lucrărilor în continuare, este necesar să se aloce textul relevant al titlului, sau zona de conținut.
Aici, în „Font“ este un buton care reprezintă litera „A“, cu o subliniere. subliniere De obicei, roșu.
Când faceți clic pe butonul se va pătarea text selectat în culoarea specificată - în acest caz, în roșu.
Pentru a deschide setări mai detaliate trebuie să faceți clic pe săgeata de lângă butonul.
Se deschide un meniu, unde puteți găsi mai multe opțiuni.
- Zona „Culori Tema“ oferă un set de culori standardizate, precum și acele variante care sunt utilizate în proiectarea acestei teme.
- „Culori“ se va deschide o fereastră specială.
Puteți face o ajustare fină a nuanța dorită.
„Pipetează“ vă permite să selectați componenta de diapozitive dorită, culoarea care va fi luată pentru eșantion. Este potrivit pentru a face culoarea unui ton cu orice elemente glisante - imagini, componente decorative, și așa mai departe.
Atunci când alegeți o schimbare a culorii se aplică automat textul.
O metodă pentru simplu și perfecte pentru evidențierea domenii importante ale textului.
Metoda 2: Utilizarea șabloanelor
Această metodă este mai potrivită pentru cazurile în care necesitatea de a face anumite zone ale textului non-standard în diferite slide-uri. Desigur, este posibil și să o facă manual, folosind prima metodă, dar în acest caz va fi lansat în curând.
Butonul „Slide Master“ este situat aici. Trebuie să atingeți.
Acest lucru va aduce utilizatorului la o secțiune pentru lucrul cu șabloane slide-uri. Nu va trebui să mergeți la tab-ul „Acasă“. Acum puteți vedea metoda standard și familiară dintre primele instrumente pentru formatarea textului. Același lucru se aplică de culoare.
Trebuie să selectați elementele pe care doriți în câmpurile de text pentru conținutul sau anteturile și să le dea culoarea dorită. Pentru această abordare ambele șabloane existente sau creați-vă.
La finalizarea layout-ul ar trebui să dea numele lor pentru a se distinge de restul. butonul „Redenumire“ este folosit în acest scop.
Puteți închide acum acest mod prin apăsarea tastei „Închidere vizualizare principală.“
Astfel șablonul produs poate fi aplicat la orice diapozitiv. Este de dorit ca nu a fost nici date. Acest lucru se aplică după cum urmează - apăsați în jos diapozitiv din lista din dreapta, faceți clic dreapta și selectați „Layout“ din meniul pop-up.
Side se deschide o listă de semifabricate. Printre acestea necesitatea de a găsi propria lui. Marcat atunci când configurați un șablon de secțiuni ale textului vor avea aceeași culoare ca și în aspectul.
Această metodă permite să se pregătească aspectul pentru a schimba culoarea de site-uri similare de pe slide-uri diferite.
Metoda 3: Introducerea sursei de formatare
În cazul în care pentru un motiv sau altul textul din PowerPoint nu se schimba culoarea, acesta poate fi lipit dintr-o altă sursă.
- Pentru a face acest lucru, introduceți, de exemplu, în Microsoft Word. Ai nevoie pentru a scrie textul dorit si schimba culoarea precum și în prezentare.
Acum trebuie să copiați secțiunea prin butonul din dreapta al mouse-ului sau folosind combinația de taste «Ctrl» + «C».
În locul potrivit deja în PowerPoint trebuie să inserați acest fragment folosind butonul din dreapta al mouse-ului. În partea de sus a meniului pop-up sunt 4 pictograme pentru opțiuni de inserare. Avem nevoie de oa doua opțiune - „Keep Source formatare“.
Se introduce Porțiune, menținând în același timp stabilite anterior de culoare, font, și dimensiunea. Poate fi necesar să se adapteze în continuare ultimele două aspecte.
Această metodă este adecvată pentru cazurile în care schimbarea de culoare normală în prezentare a preveni orice problemă.
Metoda 4: Editarea WordArt
Textul din prezentare nu poate fi doar în titlurile și zona de conținut. El poate fi sub formă de obiect stilistic, care se numește WordArt.
- Adăugați această componentă este posibilă prin intermediul tab-ul „Insert“.
Aici, în „Text“ este butonul „Adauga obiect WordArt». „A“ reprezintă taluzarea litere.
Când faceți clic pentru a deschide meniul de selectare a diferitelor opțiuni. Aici, toate tipurile de text sunt diverse, nu numai de culoare, dar, de asemenea, în stil și efecte.
După selectarea zonei pentru a introduce va apărea automat în centrul slide-ului. Acesta poate fi înlocuit cu alte domenii - de exemplu, un loc pentru slide titlu.
Aici destul de alte instrumente pentru a schimba culoarea - acestea sunt în noua filă „Format“ în „Stiluri WordArt».
- „Umplerea“ a textului definește doar culoarea în sine la informația de intrare.
- „Text Circuit“ vă permite să selectați o nuanță de încadrare litere.
- „Efecte Text“ va adăuga o varietate de suplimente speciale - de exemplu, o umbră.
Modificările vor fi aplicate automat.
Această metodă vă permite să creați semnătura spectaculoasă și titluri cu o vedere neobișnuită.
Metoda 5: Schimbarea de proiectare
Această metodă vă permite să personalizați culoarea textului, chiar mai mult decât la nivel mondial, folosind template-uri.
- În prezentarea „Design“ teme tab localizat.
Când se schimbă, nu numai fundalul în diapozitiv, dar formatarea textului. Acest concept include atât culoare și font, și tot în lume.
Modificarea datelor de asemenea, vă permite să modificați textul, deși nu este la fel de convenabil ca doar o fac manual. Dar dacă săpăm mai adânc, putem găsi ceea ce avem nevoie. Acest lucru va necesita din regiune „Opțiuni“.
În cazul în care trebuie să apăsați butonul, meniul drop-down, subiecte de acord fin.
În meniul pop-up, trebuie să selectați primul element „Colors“. iar acest lucru va necesita cea mai mică opțiune - „Reglarea culorii“.
Aceasta deschide un meniu special pentru a edita culorile fiecărei componente în subiect. Prima opțiune aici - „text / fundal - întuneric 1“ - vă permite să selectați culoarea pentru informațiile de text.
După selectarea trebuie să faceți clic pe „Salvați“.
Schimbarea va avea loc simultan în toate slide-urile.
Această metodă este deosebit de potrivit pentru a face un design de prezentare manual, sau pentru a formata umbra o dată în întregul document.
concluzie
Suntem încântați să fie în măsură să vă ajute să rezolve problema.
La rândul său, ne puteți ajuta prea. chiar ușor.