Cum se instalează Windows 7 de la unitatea USB folosind WinToFlash, setări moi

Mai departe spre ustanovke
Traditsionno pered ustanovkoy Windows Vista sau Windows 7 nuzhno skopirovat Toate specificațiile vazhnye cu razdela nA kotorye sobiraetes ustanavlivat sistemu (obychno C: \), nA drugoy razdel (D: \ naprimer.) NA nA fleshku sau Kompyuter drugoy. Ne o zabyvaem takzhe dokumentax, soderzhimom rabochego stola și programmax. Esli Windows 7 sau Windows Vista va ustanavlivatsya Vtoroy sistemoy Po rukovodstvu Ustanovka Windows 7 sau Windows Vista Vtoroy sistemoy nA Noutbuk cu Windows XP, adevărat mozhno bez oboytis kopirovaniya dokumentov ne tak Kak budet proizvoditsya formatirovanie razdela vinchestera.
Ustanovku Windows Vista sau Windows 7 mozhno uslovno razbit nA operatsii takie Osnovnye:
1. Zapis Windows Vista sau Windows 7 nA fleshku sau kartochku de memorie este;
2. Vklyuchenie în BIOS zagruzki cu fleshki sau memorie karty este;
3. Neposredstvennaya ustanovka Windows Vista sau Windows 7 sau memorie karty fleshki este;
4. Tuning și ustanovka neobxodimyx drayverov si utilitati.
Mai departe spre podgotovke fleshki.
1. Podgotovka fleshki sau karty de memorie se execută Windows
Pentru fleshki podgotovki sau memorie distributivom karty este un nam ponadobyatsya Windows 7 sau Windows Vista:
1. arXiv cu programmami dreapta. Skachat ego-ul te mozhete Po dannym ssylkam skachat;
2. Distribuția Windows Vista sau Windows 7 obraza RESIDENCE cu rasshireniem .iso sau prosto zapisannaya nA CD-ul Windows. Rekomenduetsya ispolzovat Chistye sborki MSDN Windows. Co sortează Black Edition și Tam problemă poyavlenie prochimi cu ustanovke bolee chim veroyatno;
3. Fleshka sau obemom Karta de memorie este de 4 GB și bolshe. Esli memorie VAS Karta este, într-adevăr, rekomenduetsya ispolzovat vneshny USB-KartRider. IT'S svyazano cu tem, chto ne Toate noutbuki sposobny korrektno zagruzhatsya CO vstroennogo kartridera. Stoit otmetit chto Vse budet soderzhimoe fleshki udaleno. Poetomu nuzhno skopirovat toate vazhnuyu Informații nA vinchester.
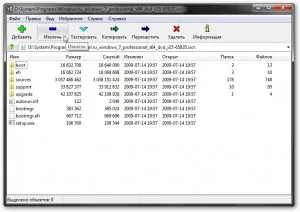
Acum, apăsați butonul Eject pentru a despacheta conținutul imaginii în dosarul D: \ Windows_7 \.
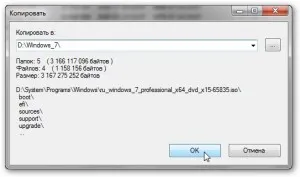
Faceți clic pe OK și așteptați un pic:
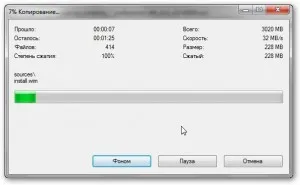
După ceva timp în D: \ Windows_7 \ va fi fișierele de instalare pentru Windows. Acum putem merge mai departe.
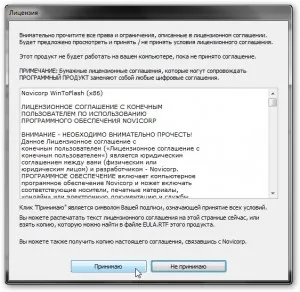
După aceea ar trebui să deschidă fereastra principală a aplicației. Click pe mare bifă verde:
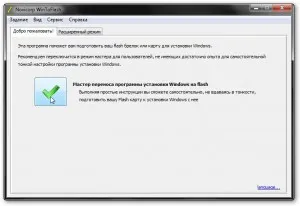
Apoi, butonul Next.
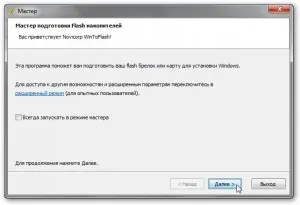
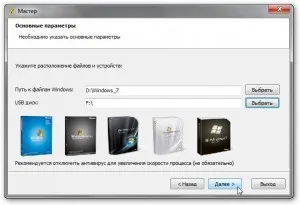
În câmpul de sus, specificați calea către dosarul în care ați copiat fișierele Windows. În cazul nostru, este D: \ Windows_7 \.
În fereastra de jos, specificați litera unității USB în sistem:

Faceți clic pe Următorul și acceptați Acordul de licență
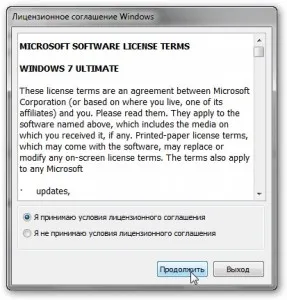
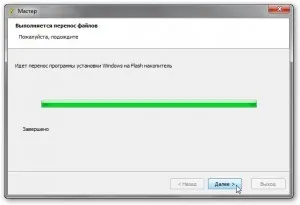
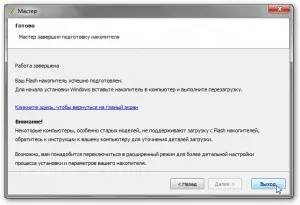
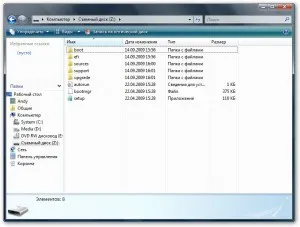
Ne întoarcem la al doilea punct al conducerii noastre.
2. Includerea în BIOS să pornească de pe unitatea USB sau cardul de memorie.
În primul rând, ne-am opri laptop-ul, și apoi pune-l într-o unitate flash USB sau un card de memorie și porniți. Acum, trebuie să introduceți în BIOS. De obicei, este necesar să apăsați la începutul încărcării unei chei specifice. Acest lucru poate fi Del, F2, sau chiar un fel de buton. De obicei, este indicat în linia de jos a ferestrei de descărcare și în instrucțiunile pentru laptop.
După introducerea BIOS-ul trebuie să configurați ordinea de boot. Aceste setări sunt de obicei plasate pe fila Boot. Pentru a modifica ordinea de încărcare este utilizat de obicei tastele F5 / F6 sau F7 / F8. De obicei, pe o pagină cu setările specificate ce butoane pe care le puteți schimba lista de pornire. Cum se modifica ordinea de încărcare trebuie să fie, de asemenea, specificate în instrucțiunile pentru laptop.
Plasați unitatea flash USB sau cardul de memorie pentru primul loc în lista de boot. Stick acționează de obicei ca un USB-HDD sau încă într-un fel. Uneori, lângă numele indică modelul de băț. Ordinea de pornire trebuie să arate astfel:
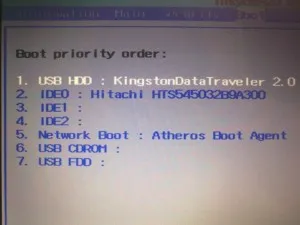
Acum, pentru a salva setările și a ieși din BIOS. Pentru a face acest lucru în BIOS pentru a găsi punctul cu un exemplu numit Salvați și Exit Setup.
După salvarea laptop-ul va reporni setările. Acum puteți trece la instalarea sistemului.