Cum se configurează controlul mouse-ului - viteză și sensibilitate
Dacă utilizați un computer desktop sau laptop cu Windows 10, apoi utilizați cu siguranță touchpad sau mouse-ul - A4Tech sângeroase, Logitech, Razer, apărător, SteelSeries, și așa mai departe.
În cazul în care experiența unele disconfort, apoi pe Windows 10 butoane mouse-ului pot fi personalizate cu ușurință la „sine“.
Pentru a configura corect butoanele mouse-ului în primul rând pentru a stabili sensibilitatea optimă a cursorului, în mișcare de viteză, claritate, și, fără îndoială, „tweak“ roata, care nu utilizează toate oportunitățile la maxim.
O atenție deosebită trebuie acordată o inversiune, dreapta, stânga, și dacă există un buton lateral, în special, asupra răspunsului.
Se merge un mouse pentru comoditate maximă, puteți configura unul sau dublu-clic (click).
NOTĂ: Pentru o funcționare mai convenabil este cel mai bun de a utiliza un Bluetooth / mouse fără fir fără fir cu cinci butoane (laterale).
Butonul Setări de bază al mouse-ului în Windows 10 pe un computer sau laptop
IMPORTANT: Aceste setări sunt disponibile pentru cele mai multe dispozitive, dar cel mai avansat mouse-ul de specialitate sau touchpad-ul poate avea mai multe setări suplimentare care apar într-o fereastră proprietăți separate.
Pentru a configura aceste setări, citiți instrucțiunile de utilizare ale dispozitivului.
Pentru a configura setările de bază mouse-ului sau touchpad-ului, trebuie să fii conectat setările aplicației.
Pentru a face acest lucru, deschideți „Start Menu“ apăsând butonul din colțul din stânga jos al ecranului. Apoi faceți clic pe „Opțiuni“.
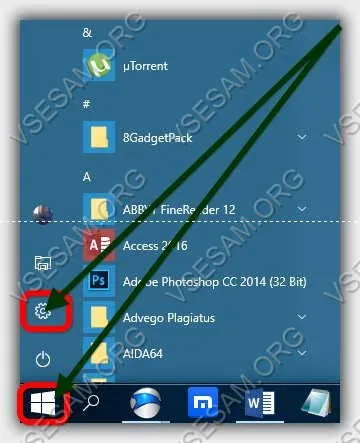
Acum du-te la secțiunea „Dispozitive“

Mai mult, în meniul din stânga, selectați „Panel Mouse-ul și atingeți“ pentru a deschide configurația.
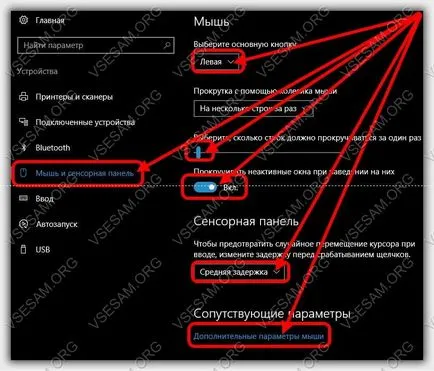
În această fereastră, primul element indică butonul care va fi principalul - implicit „stânga“ și aproape toate este utilizat cu excepția stângaci.
Al doilea punct definește roata mouse-ului. Clic pentru a selecta una dintre opțiunile: defilați câteva linii la un moment dat sau de un singur ecran.
Cel mai simplu mod de a verifica aceste setări este de a deschide orice site (sau de a folosi cel de pe care sunt acum) și a vedea cum va fi mai bine.
Dacă alegeți roata pentru a defila câteva linii, cursorul de mai jos va deveni activ și poate stabili numărul de linii pentru a defila.
Doar faceți clic pe ea și glisați dreapta sau stânga pentru a micșora sau mări dimensiunea scroll.
La al treilea paragraf pot include ferestre de defilare inactive atunci când treceți peste ele.
Ultima opțiune se aplică numai touchpad. Dați clic pe meniul drop-down pentru a selecta o întârziere a panoului tactil este apăsat.
Este mai lungă întârziere, cu atât mai mult timp trebuie să apăsați panoul tactil atunci când ați terminat de scris pe tastatură.
Puteți alege lung, mediu, scurt sau dezactivați complet toate. Valoarea implicită este întârzierea medie.
Sensibilitate Setări avansate a butoanelor mouse-ului în Windows 10
Dacă doriți să vedeți alte setări mouse-ului, faceți clic pe linia: „Setări avansate faceți clic pe“. După aceea, deschide „Proprietăți mouse.“
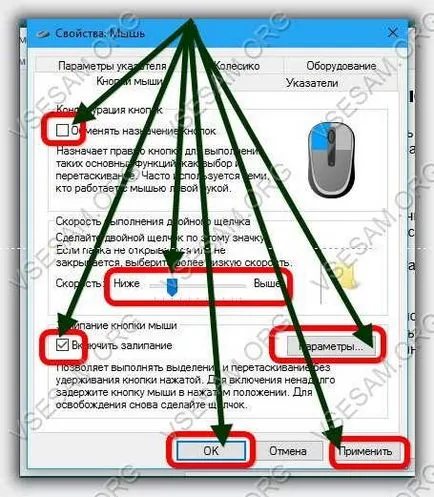
Dacă pui o bifare de lângă linia de „schimb de chei“, se va schimba principal de la stânga la dreapta sau invers.
Imaginea de pe dreapta arată care butonul mouse-ului este în prezent primar (albastru).
Mai mult, prin mutarea cursorului, puteți regla viteza de dublu-clic: Aceasta determină cât de repede trebuie să faceți clic de două ori pe butonul de start pentru a aplica acțiunea selectată.
Ultimul punct de pe această filă - activați și să configurați lipicios. O puteți activa făcând clic pe caseta de lângă linia de „Include lipicioase“, iar apoi vor fi disponibile parametrii de configurare.
Pentru a accesa setările mouse-ului, faceți clic pe tab-ul „Direcția“ din partea de sus a ferestrei de proprietăți.
Cum de a regla sensibilitatea butonului mouse-ului pe windose 10
Pentru a avea acces la ceilalți parametri ai setărilor cursor, în special sensibilitatea cursorului, faceți clic pe tab-ul „Opțiuni indicator“ în partea de sus a ferestrei de proprietăți.
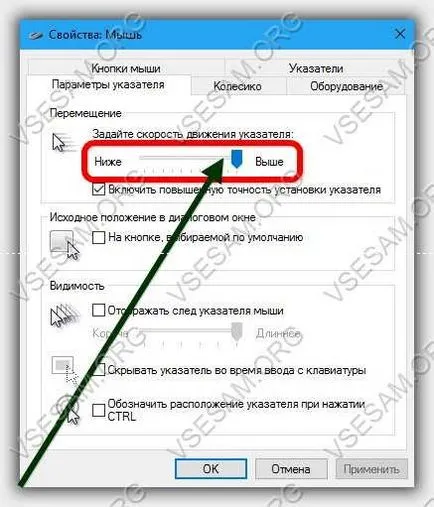
Se poate regla sensibilitatea și viteza cursorului pe ecran, folosind cursorul de selectare a vitezei: Mutați-l la stânga sau la dreapta pentru a micșora sau mări viteza cursorului.
Pe această filă, există câteva opțiuni, dar ele nu sunt la fel de importante pentru a le descrie în mod specific.
Pe „Roata“, puteți specifica la pagina câte linii ar trebui să fie scrolled a site-ului, cărți sau documente.
Alte opțiuni sunt pentru utilizatorii avansați.
În Windows 10, ca și în versiunile anterioare de Windows, puteți personaliza fiecare detaliu al mouse-ului.
După cum puteți vedea setările de ferestrele 10 sunt simplificate și accesibile, în cazul în care vă puteți configura setările de bază și pentru a obține acces la proprietățile fereastra de configurare detaliate ale mouse-ului, cu multe opțiuni și o interfață de utilizator familiară versiunilor anterioare de Windows. Mult noroc.