Cum se configurează Bluetooth pe un laptop

dispozitiv Bluetooth la un laptop
Deoarece conexiunea Bluetooth este fără fir, prin intermediul undelor radio, orice dispozitiv periferic poate fi mutat în spațiul fără teama de a pierde obligațiuni (cu condiția ca dispozitivul se află în zona de acoperire Bluetooth). dispozitive Conectarea la calculator se face automat imediat ce dispozitivul intră în aria de acoperire transmițător Bluetooth. Este suficient o dată pentru a configura Bluetooth pe laptop-ul.
Cele mai multe laptop-uri Hewlett-Packard emițătoare Bluetooth sunt integrate, cu toate acestea, la fel ca în multe altele. Documentele, care sunt atașate la kit-ul, a se vedea caietul de sarcini trebuie să indice dacă încorporată în dispozitivul de laptop Bluetooth. Utilizarea HP Wireless Assistant poate specifica dacă sau nu dispozitivul este activat.
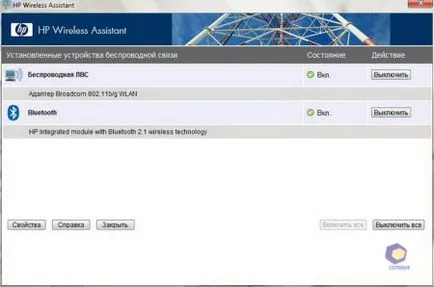
HP Wireless Assistant
Cum se configurează Bluetooth pe un laptop Windows 7. Pentru a seta funcția Bluetooth pe un laptop și să-l utilizați pentru a transfera fișiere și / sau sincronizarea laptop-ul la alte comunicatori și dispozitive periferice, urmați acești pași.
Asigurați-vă că notebook-ul este echipat cu un transmițător Bluetooth. Dacă nu, asigurați-vă că pentru a opri pictograma Bluetooth. Descărcați la un laptop HP conducător auto Bluetooth.
Încărcați driverul HP Bluetooth
Utilizați dispozitive add maestru. Executați Network Assistant HP și Centrul de mobilitate. Amplasat pe un software de laptop de la HP pentru funcțiile Bluetooth. sincronizarea Notebook cu alte dispozitive activate prin Bluetooth. Boot-laptop driverul HP Bluetooth. Activați-l. Expertul pentru adăugarea de dispozitive, care ar trebui să detecteze automat dispozitivul Bluetooth.
Pentru a face acest lucru, pe desktop, faceți clic pe Start. Dispozitivele introduceți un șir de căutare. Din lista de rezultate emise, faceți clic pe Device Manager.
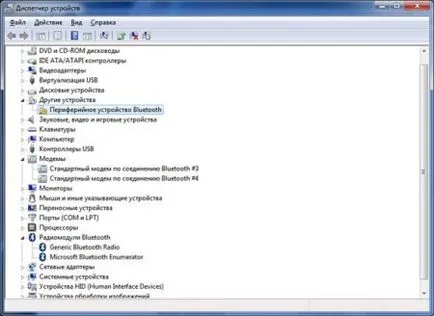
Selectați Device Manager
Programul va căuta dispozitive. Odată ce dispozitivul Bluetooth este detectat, acesta trebuie adăugat.
În cazul în care sistemul nu poate găsi dispozitivul, trebuie să se asigure că:
- dispozitivul intră în alimentarea cu energie electrică, și este complet încărcat;
- dispozitivul este pornit și în raza de acțiune (în detaliu modul de a face acest lucru, consultați documentația livrată împreună cu dispozitivul).
După examinarea detaliată a dispozitivului de conectare, adăugând dispozitive de repornire Master. Dacă doriți să instalați software-ul pe cont propriu și să înceapă un dispozitiv Bluetooth, vă rugăm să citiți instrucțiunile de mai jos. Petreceti HP Software Update. Acest lucru va asigura o funcționare mai eficientă. Boot-laptop pachetul software Bluetooth de pe site-ul oficial Hewlett-Packard. Activați-l.
În cazul în care laptopul nu are dispozitive Bluetooth, pictograma Bluetooth din bara de activități poate fi. Ea trebuie să acopere în mod necesar. Pentru a face acest lucru, faceți clic pe pictograma și faceți clic pe „Configurare“. Faceți clic pe „Afișați pictograma și notificări“ opțiune în comportament. Apoi, selectați „Ascunde pictogramele și notificările.“ În bara de activități, pictograma Bluetooth nu mai apare. Verificați starea de lucru a dispozitivului, activarea HP Network Assistant și Centrul de mobilitate. Multe laptop-uri au o carcasă buton de pornire dispozitive de alimentare Bluetooth.
Când dispozitivul Bluetooth, indicatorul luminos devine albastru. Dacă dispozitivul Bluetooth este deconectat, indicatorul luminos se maro deschis. Atunci când aparatul este oprit dispozitivul Bluetooth, indicatorul luminos se stinge. Deconectarea unui dispozitiv Bluetooth de putere, precum și laptop-ul tradus într-un mod sleep „sleep“ întrerupe rularea oricăror conexiuni cu dispozitive periferice și comunicatori.
Pentru a activa selectiv / dezactiva funcția fără fir, utilizați software-ul HP Wireless Assistant și Centrul de mobilitate HP (HP Mobility Center).
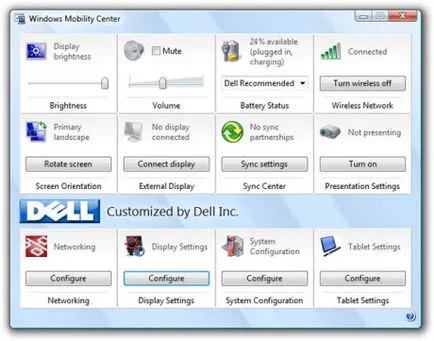
Centrul de mobilitate HP
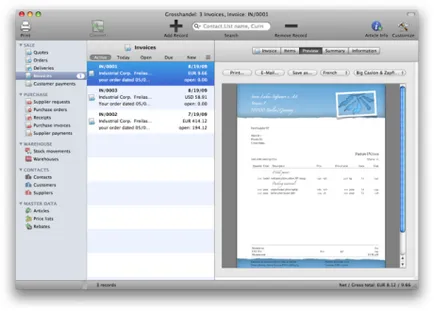
Assistant HP Network Assistant rețea
Assistant HP Wireless Wireless Assistant vă permite să verificați starea de funcționare a rețelelor fără fir, în special dispozitive, Bluetooth. Pentru a porni dispozitivul Bluetooth de pe desktop-ul notebook-ului, faceți clic pe Start. În tip bara de căutare - fără fir. Din lista de cereri emise pentru selectați HP Wireless Assistant și confirmați.
În starea implicită coloană indică faptul că dispozitivul dezactivat sau activat. Dacă doriți să utilizați unul dintre dispozitivele din secțiunea Proprietăți, localizați de control independent opțiune și confirmați.
Dacă ștergeți din greșeală rețeaua fără fir Asistent HP, acesta poate fi restaurat. Pentru a face acest lucru, utilizați serviciul Recovery Manager. Faceți clic pe Start de pe desktop. În caseta de căutare, tastați recuperare. Din lista emise, selectați HP Recovery Manager. Opțiunea „Se solicită asistență imediată“ trebuie să selecteze „programul Reset“ și confirmați. Selectați rețeaua HP Wireless Assistant, faceți clic pe Next și urmați instrucțiunile.
Controlul conectarea dispozitivului și activitatea unui built-in pentru Windows Mobility Center. Pentru a activa sau dezactiva dispozitivele Bluetooth utilizează un centru de mobilitate. Pentru a dezactiva sau a activa dispozitivul Bluetooth, trebuie să faceți următoarele. Pe desktop, laptop, faceți clic pe Start. În câmpul de căutare, introduceți mobil. Din lista emise, selectați ipodtverdite Mobility Center. Sau apăsați în același timp „X“ și Windows. Din lista verticală, selectați opțiunea de care aveți nevoie.
În cazul în care nu există dispozitive necunoscute și a instala driverele nu dă rezultate, atunci problema este în dispozitivul în sine. Singurul lucru pe care îl pot sfătui, încercați să restabiliți starea sistemului anterior.
Eu am aceeași problemă. Maestrul a schimbat meu hard disk HP laptop și după un timp a constatat că Bluetooth nu este de lucru, iar pictograma a dispărut. pictogramă ca ceva găsit, dar de îndată ce nu detectează alte dispozitive, în general, și el nu a apărut. poate stăpâni ceea ce elementul este furat sau schimbat la căsătorie. ca și driverul pentru Bluetooth descărcate sau che sa schimbat. te rog spune-mi. într-adevăr nevoie
Este puțin probabil ca el este acolo ai ceva „furat“. Tocmai ai nu ar funcționa.