Cum să păstrați conexiunea fără fir (WiFi) în Windows 7 "
De multe ori in casa poate fi mai mult de un calculator sau laptop, să nu mai vorbim de birouri și alte locuri în care aveți nevoie pentru a conecta mai multe computere la aceeași rețea fără fir. În acest caz, va trebui să creați o nouă conexiune și introduceți codul de securitate de pe fiecare dintre mașini, același lucru atunci când reinstalați sistemul. Pentru a simplifica viața administratorului, în sistemul de operare, există o altă funcție utilă - crearea de backup-uri conexiunile necesare pe o unitate flash. În viitor, salvați conexiunea poate fi importate pe laptop-uri care rulează Windows XP, Vista sau Windows 7.
Pentru a salva conexiunea, faceți clic pe pictograma tavă de sistem în conexiunile de rețea și faceți clic pe „Centrul de Centrul de rețea și partajare“:
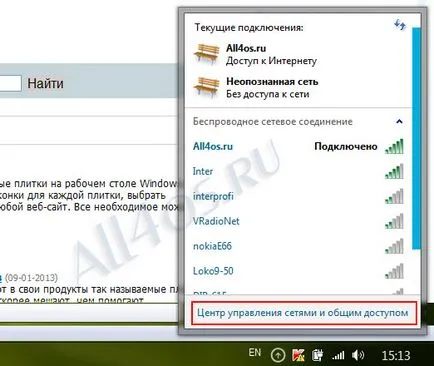
De asemenea, această secțiune de configurare, puteți găsi prin Control Panel -> Centru rețea și partajare.
Următorul în fereastra care se deschide, selectați link-ul „Gestionați rețele fără fir“:
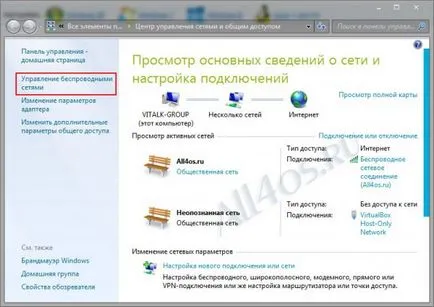
Aceasta deschide o fereastră în care trebuie să faceți dublu clic pe mouse-ul pentru a selecta conexiunea pe care doriți să salvați:
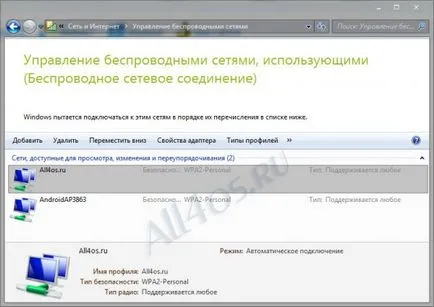
În fereastra următoare, faceți clic pe „Copiați acest profil de rețea pe unitatea USB-flash“:
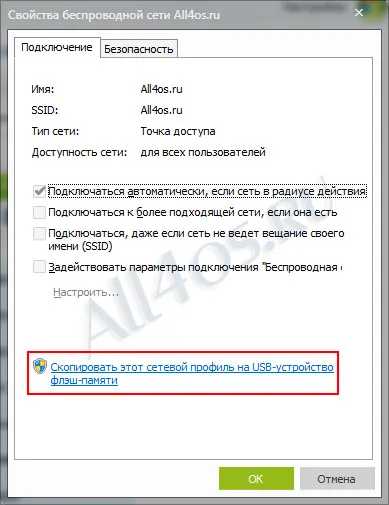
Asigurați-vă că pentru a conecta o unitate flash USB și avansa la computer și faceți clic pe Următorul:
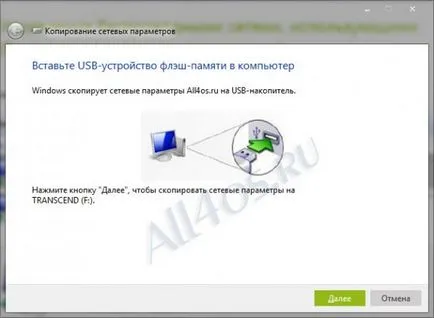
Procesul de copiere durează de obicei câteva secunde, după care trebuie să faceți clic pe „Close“:
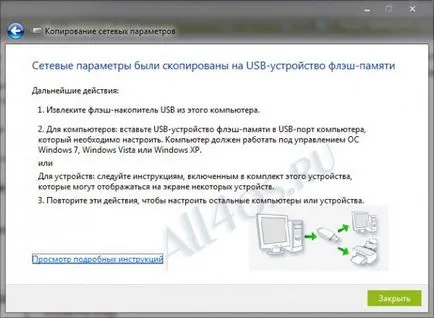
Puteți deschide acum unitatea flash, și asigurați-vă că conexiunea a fost reținută, ca regulă generală, veți observa dosarul de cerere și numele folderului setupSNK.exe SMRTNTKY.
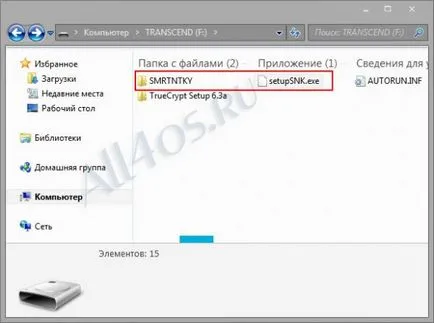
Pentru a adăuga o conexiune salvate pe computerul nou, executați fișierul .exe, apoi faceți clic pe „Da“ și „OK“. Calculatorul va fi adăugat la rețeaua fără fir.
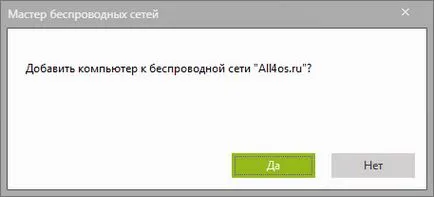
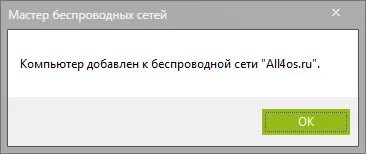
În acest fel puteți salva o mulțime de timp, atunci când conectați un PC nou la rețeaua fără fir nu mai este necesar de fiecare dată să-și amintească și de a introduce o cheie de securitate, pur și simplu conectați USB-drive și rulați fișierul setupSNK.exe.