Cum pentru a vizualiza secundele ceas de sistem în bara de activități din Windows 10
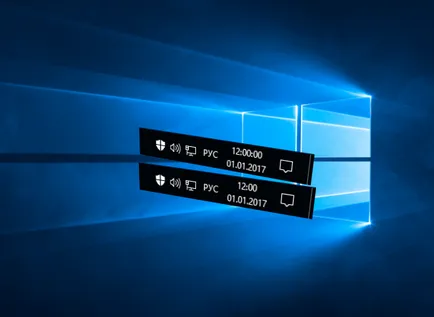
Ceasul de sistem de pe bara de activități din Windows 10 afișează data și ora sistemului. În mod implicit, ecranul nu include secunde.
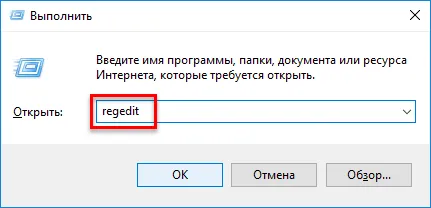
Faceți clic dreapta pe fila Complex, și din meniul contextual
Create> parametrul DWORD (32 biți). Dă numele ShowSecondsInSystemClock cheie nou creat
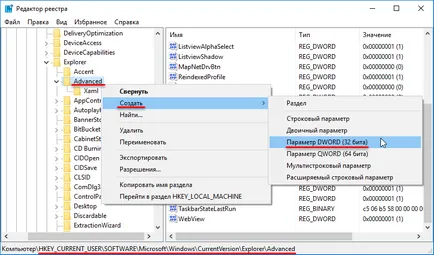
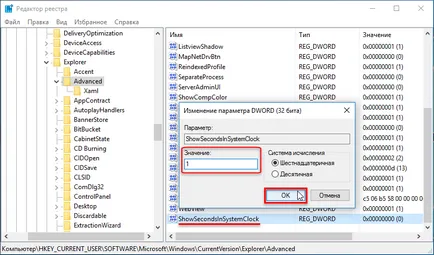
Pentru ca modificările să aibă efect, este suficient pentru a reporni Windows Explorer sau pentru a vă deconecta.
Pentru a reporni Windows Explorer, deschideți Task Manager prin apăsarea combinației de taste
Ctrl + Shift + Esc, iar în fereastra care se deschide Task Manager în fila Procese, localizați procesul numit Explorer. selectați-l și apoi faceți clic pe Repornire
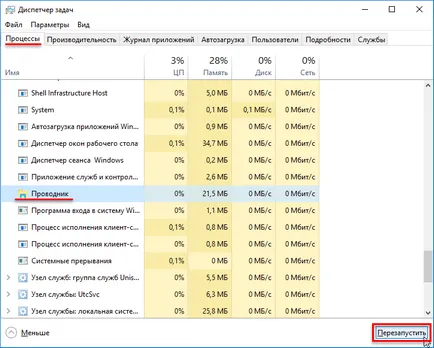
Acum, în al doilea ceas de sistem va fi afișat în bara de activități.
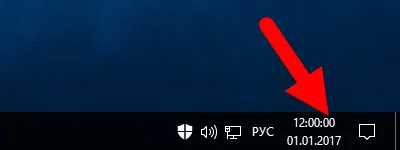
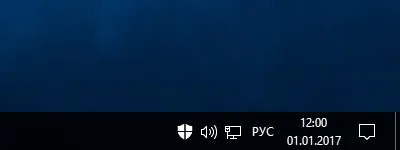
Dacă doriți să dezactivați afișarea de secunde, apoi ștergeți doar setarea ShowSecondsInSystemClock sau modificați valoarea la 0, apoi reporniți Windows Explorer.
De asemenea, pentru a permite afișarea ceasului de sistem în câteva secunde, a crea și a aplica fișierul de registru după cum urmează:
Windows Registry Editor Version 5.00
După aplicarea fișierului registru (reg-fișier), modificarea să aibă efect, reporniți Windows Explorer.
Pentru a dezactiva afișarea ceasului de sistem în câteva secunde, a crea și a aplica fișierul de registru după cum urmează:
Windows Registry Editor Version 5.00
După aplicarea fișierului registru (reg-fișier), modificarea să aibă efect, reporniți Windows Explorer.
Puteți utiliza, de asemenea, un mod complet automatizat pentru a activa sau dezactiva afișarea de secunde în ceasul de sistem pe bara de activități. Pentru a face acest lucru aveți nevoie pentru a descărca și rula un fișier batch (cmd-fișier), în timp ce modificările sunt efectuate în registru și reporniți Windows Explorer.
Următoarele extrase de cod fișiere lot.
Listarea cmd-fișier pentru a activa afișarea secunde ceasului de sistem:
REG ADD "HKCU \ Software \ Microsoft \ Windows \ CurrentVersion \ Explorer \ Advanced" / V ShowSecondsInSystemClock / T REG_DWORD / D 1 / F
taskkill / f / im explorer.exe
Listarea cmd-fișier pentru a dezactiva afișarea secunde ceasului de sistem: