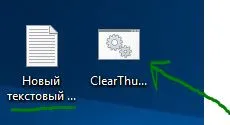Cum de a stabili un fundal negru în spatele pictogramele de dosare în Windows 10
Fișierul 10 Windows Explorer este capabil de a afișa forma de fișiere și foldere în mai multe etape: pictograme mari, normale și mici. La alegerea tipului de dosar, uneori, există o problemă cu afișarea unui dosar de fond în sine, veți primi un fundal negru în spatele pictogramele de dosare în ferestrele 10. Nu contează cât de multe ori nu face acest lucru din meniul contextual, problema nu dispare. Dacă aveți această problemă, acest articol oferă câteva moduri de a stabili fundalul negru pictogramele de foldere în Windows 10.
Utilizați instrumentul Curățire disc
Cel mai rapid mod de a stabili un fundal negru în spatele pictogramele de dosare, puteți utiliza built-in programul „Disk Cleanup“. (A se vedea detaliile dacă doriți să curățați discul de fișiere care nu sunt necesare).
- 1. Faceți clic pe „Căutare“.
- 2. Introduceți în linia „Curățire disc“.
- 3. Selectați propus, un program pentru a curăța discul.
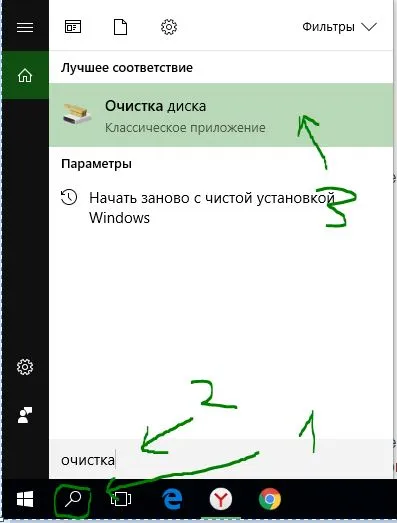
Selectați unitatea „C“ din meniul drop-down și faceți clic pe „OK“.
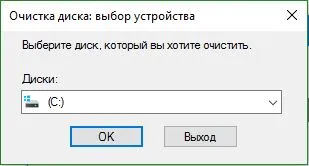
După scanarea sistemului de fișiere care nu sunt necesare în fereastra deschisă, derulați până jos și selectați „Miniaturi“ și apoi apăsați „OK“, apoi „Delete Files“.
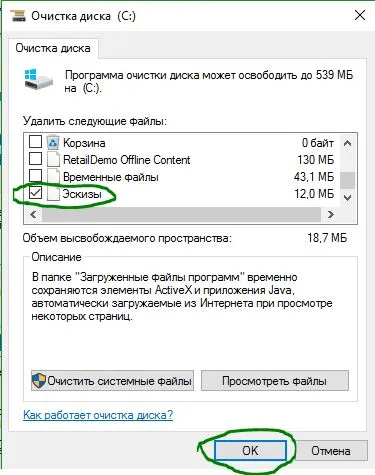
Ștergerea cache-ul manual schițare
Ștergerea cache miniaturi manual, puteți rezolva această problemă, de asemenea. Pentru a face acest lucru, apăsați combinația de taste «Win + e», ceea ce ar deschide Windows Explorer. Faceți clic pe „View“ și verificați „elemente ascunse“. Apoi, navigați la și șterge «IconCache.db» fișier prin apăsarea «Delete». (A se vedea detalii cum să afișați fișierele și folderele ascunse în toate versiunile de Windows)
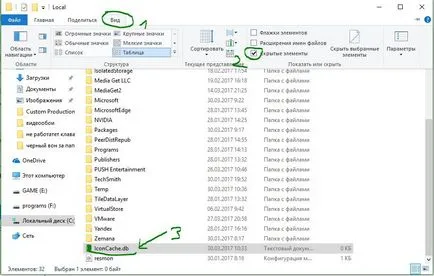
După ștergerea unui fișier, sau dacă el nu a fost acolo, atunci du-te alt mod. Selectați toate fișierele prin apăsarea «Ctrl + A» și faceți clic pe «Delete» pentru a elimina. Când ștergeți poate să apară un avertisment. Bifați „Run pentru toate dispozitivele“ și faceți clic pe „Încercați din nou.“ Veți obține același mesaj, faceți clic pe „Cancel“ pentru a închide fereastra. După închiderea ferestrei, veți vedea un nou dosar «ThumbCacheToDelete» sau «IconCacheToDelete». În acest dosar, după repornirea sistemului, fișierele vor fi șterse automat.
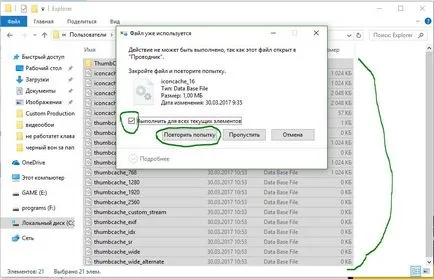
Utilizarea unui fișier .bat simplu
Dacă ești prea leneș să sape în modurile și în toate setările, puteți crea un fișier .bat care va rezolva totul singur și elimina Caches miniaturi la atingere. Pentru a crea un liliac, faceți clic dreapta pe desktop și de a crea un „document de text“.

După ce creați un document de testare, se deschide și se introduce următorul cod:
taskkill / f / im explorer.exe
timeout 2 / nobreak> Nul
DEL / F / S / Q / A% LocalAppData% \ IconCache.db
DEL / F / S / Q / A% LocalAppData% \ Microsoft \ Windows \ Explorer \ iconcache _ *. Db
DEL / F / S / Q / A% LocalAppData% \ Microsoft \ Windows \ Explorer \ thumbcache _ *. Db
timeout 2 / nobreak> Nul
Faceți clic pe tab-ul „File“ din meniul drop-down și selectați „Save As“. În meniu, alegeți salva tipul de fișier „All Files“, numele fișierului ClearThumbCache.bat. Puteți veni cu orice nume, dar în cele din urmă ar trebui să fie «.bat». Exemplu: fix fond negru pentru icoane papok.bat.
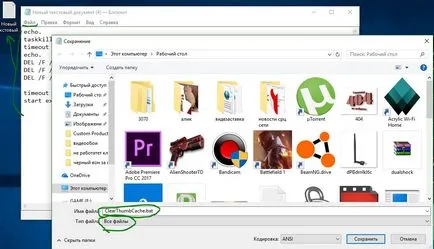
Aveți posibilitatea să eliminați documentul de test, nu este necesar să ne. Avem o «ClearThumbCache.bat» fișier care, atunci când el va rula clar tot ceea ce am făcut manual. Salvați înainte de a începe munca lor și nu vă faceți griji, dacă va exista un ecran negru sau flicker. Acestea vor fi plecat în doar câteva secunde.