Cum de a semna documentul pdf cu semnătura electronică
Pentru a semna un document PDF, avem nevoie de un program de „Crypto PDF»
1) Instalați „CryptoPro PDF»
Rulați pachetul de instalare cppdfSetup.exe. pe CD-ul. după
Proceduri de pregătire scurte pe ecranul ferestrei expertul de instalare va apărea (a se vedea. Figura
1). Faceți clic pe Next.
Figura 1. Setup Wizard „CryptoPro PDF»
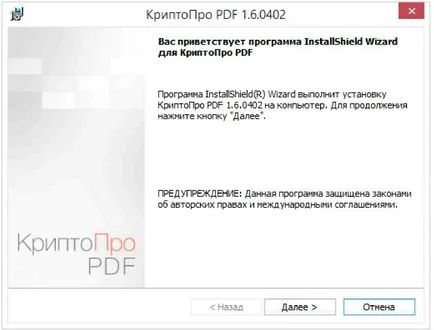
În următoarea fereastră de instalare expertul, consultați acordul de licență utilizat în
utilizarea „Crypto PDF». Dacă sunteți de acord cu toate clauzele acordului, selectați
Accept acordul de licență și faceți clic pe Următorul (a se vedea. Figura 2).
Figura 2. Acordul de licență „CryptoPro PDF»
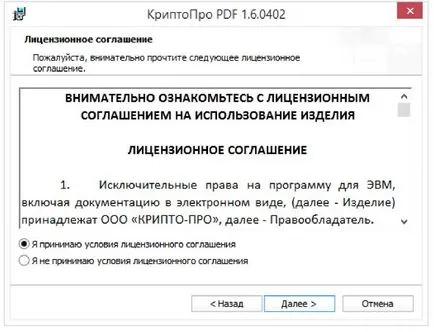
Următorul pas este de a introduce informații despre utilizator, care produc usta-
care ridică, și numărul de serie al licenței de utilizare a „Crypto PDF» (a se vedea. Figura 3). câmp
numărul de serie poate fi lăsat necompletat, atunci produsul va lucra în demo
Modul timp de 30 de zile.
Figura 3. Informații utilizator „CryptoPro PDF»
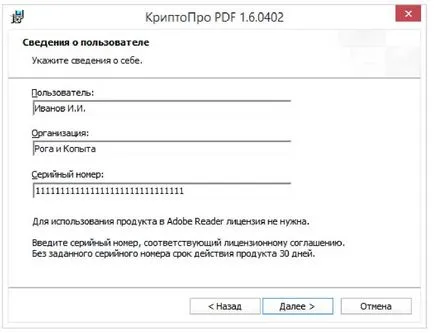
După ce faceți clic pe Următorul, Setup afișează o casetă de dialog (a se vedea.
Figura 4), în care pentru a selecta tipul de instalare. „Crypto PDF» acceptă două
Tipul de instalare: complet și personalizat.
Utilizarea de instalare personalizată vă permite să selectați versiunea Adobe Acrobat și Adobe
Reader, pentru care modulul „CryptoPro PDF» (a se vedea. Figura 5) vor fi instalate. Dacă este utilizată
utilizând o instalare personalizată nu este selectată, nici o versiune de Adobe Acrobat sau Adobe
Reader, continua procesul de instalare pentru a finaliza.
Figura 4. Setare tip „CryptoPro PDF»
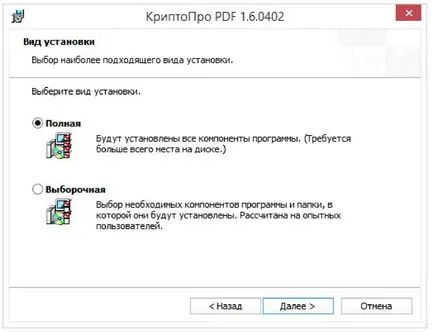
Figura 5. Instalare personalizată „CryptoPro PDF»
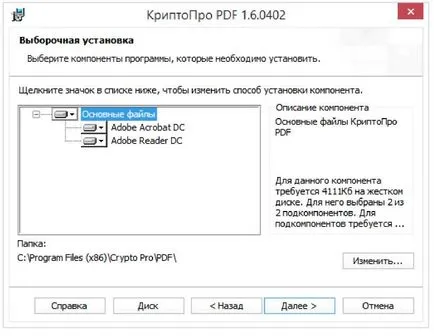
Următorul ecran al expertului este utilizat pentru a confirma setarea (a se vedea. Figura 6). atunci când non-
necesitate poate merge înapoi și să redefinească parametrii instalației. pentru confirmare
Nia clic pe Instalare.
Figura 6. Fereastra de confirmare a instalării „Crypto PDF»
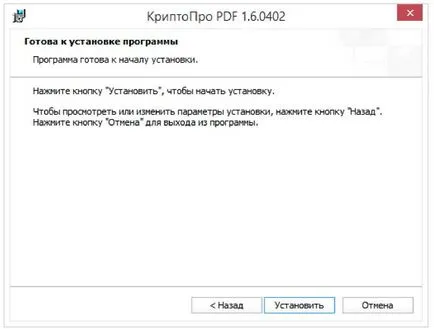
Figura 7. Finalizarea expertul de instalare
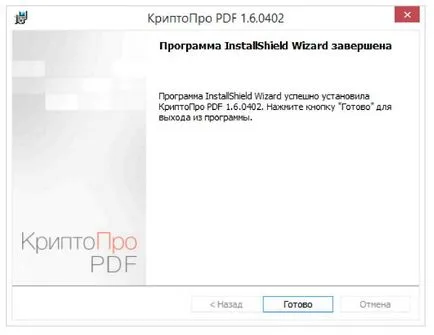
2. Operațiunea „CryptoPro PDF»
2.1. Setarea generarea și verificarea EPO în Adobe Acrobat
Personalizeaza formarea și EP poate verifica în „semnături digitale“, care
deschis prin meniul Edit Settings Semnături (a se vedea. Figura 8).
Figura 8. Setarea de generare și verificare EP1
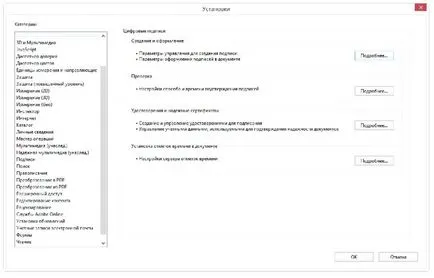
În fereastra care se deschide, în fila Setări pentru a crea și de proiectare ar trebui să fie numit
Metoda pici de creare a unei semnături implicit (vezi. Figura 9). Când selectați metoda implicită
Crypto PDF, această metodă va fi utilizată pentru a crea toate VC adăugat la
documentul. Dacă a fost specificat parametrul Ask la semnarea. apoi pentru fiecare nou-înființate
dat de o pagină de semnătură va apărea cu o alegere a metodei de formare a
EP.
Figura 9. Stabilirea formării EP
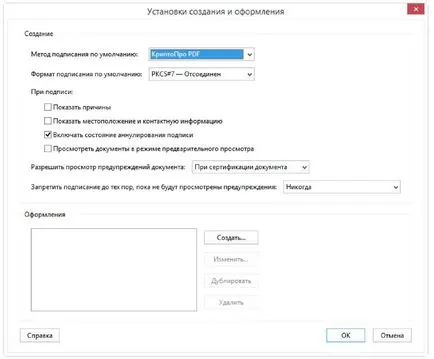
2.2. Introduceți numărul de serie al licenței „CryptoPro PDF»
La instalarea CryptoPro PDF fără a introduce un utilizator i se acordă o licență de Li-
tămâia cu durată limitată. Pentru a utiliza PDF CryptoPro după
această perioadă, utilizatorul trebuie să introducă numărul de ordine al formularului de licență obținută din sau-
dezvoltator-organizație sau o organizație care are dreptul de a distribui produsul.
Când se utilizează PDF-ul în semnăturile electronice Adobe Reader CryptoPro va
creat și testat fără licență.
Pentru a introduce numărul de serie al licenței, selectați elementul de meniu Help Despre MO
dulyah partid CryptoProPDF. În informațiile despre PDF Crypto
(A se vedea. Figura 10), faceți clic pe Install licență.
Figura 10. Panoul Setări
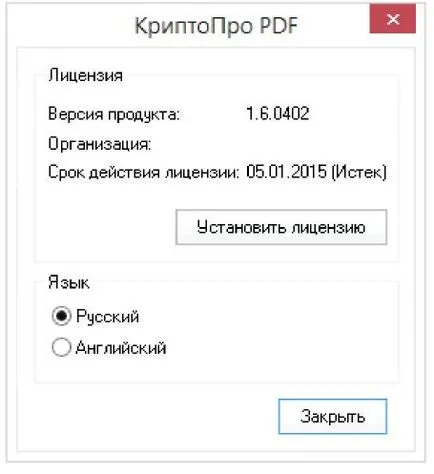
Sistemul afișează fereastra de informații de utilizator. în care trebuie să specificați proaspăt
Denia utilizator, organizarea și introduceți numărul de serie din formularul de licență în co
câmp de intrare Resp (vezi. Figura 11).
Figura 11. Introducerea numărului de serie a licenței CryptoPro PDF
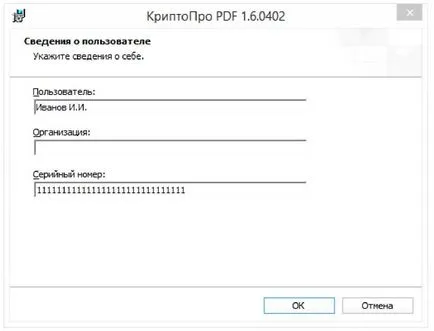
După introducerea și apăsând butonul OK veți reveni la panoul de control cu indicat
NYM tip de licență și data expirării.
2.3. Alegerea limbii plug
element de meniu, selectați pentru a configura modulele de limbă plug-in FAQ Despre hundred-
producătorii CryptoProPDF fețe. În fereastra de informații a PDF-ului CryptoPro (a se vedea. Figura
10) Alegeți o limbă: română și engleză.
2.4. formarea PE
Următoarele este scenariul standard vizibile 1 ES:
Selectați Certificate și tipul necesar de semnături Tools (a se vedea.
Figura 12).
Figura 12. Alegerea tipului de semnătură
După aceea, dacă selectați metoda implicită pentru a crea EP a fost listată opțiune
Întrebați la semnarea. o fereastră va apărea pentru a selecta metoda de formare a EPO. Cazul acestei
ceai trebuie să alegeți o metodă de CryptoPro PDF (a se vedea. Figura 13). Dacă setările (vezi. P.
2.1) a fost numit ca metodă de creare VC implicit, atunci această metodă va fi folosită
în mod automat.
Figura 13. Selectarea metodei de creare FL
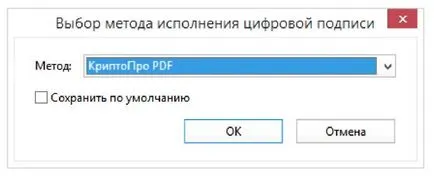
În următorul pas în documentul ar trebui să evidențieze zona pentru a afișa PE. după
apoi, în fereastra care apare selectați certificatul va fi prezentat o listă a certificatelor
Pentru Windows (pag. Figura 14) Certificat disponibil într-un magazin standard de. pentru comoditate,
Lista certificatelor pot fi sortate dupa fiecare coloană, făcând clic pe corespunzătoare
Numele actual al subiectului. Publisher. Valabil de la sau de la Valabil.
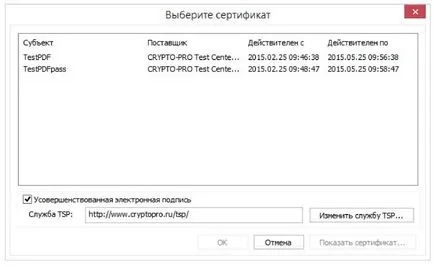
Figura 15. Servicii de selecție și de editare, timp timbre
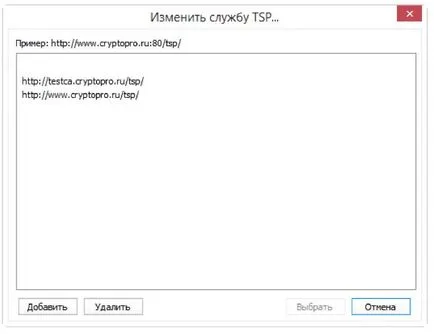
În continuare pe documentul semnat se va da posibilitatea de a umple complementul
câmpuri ționale afișate în proprietățile EPO (vezi. Figura 16). Pentru formarea sledu- EP
un semn de presă.
Figura fereastra de creare 16. semnătură

Ultimul pas este de a specifica fișierul în fereastra Save As. care va fi conservată
Nena a semnat copie a documentului. EXEMPLU creat în documentul EP este prezentat în Figura
(A se vedea. Figura 17).
Figura 17. Un exemplu în documentul EP
