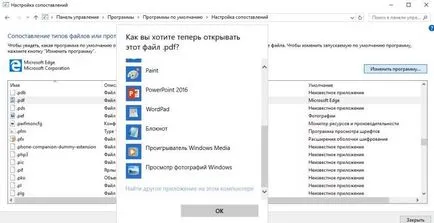Cum de a schimba cititor pdf în Windows 10, zilele de lucru de sprijin
Microsoft Edge - nu este doar un browser web care este utilizat în Windows 10 în mod implicit, oferă în continuare toate fișierele PDF în mod implicit. Desigur, - este bine că nu este necesar să se instaleze un software suplimentar pentru a citi fișiere PDF, dar există o funcționalitate limitată și, în unele cazuri, Edge nu va fi suficient.
O mulțime de aplicații bogate pot fi descărcate de pe Internet pentru a lucra cu PDF și în articolul de astăzi vă vom arăta cum să schimbați cititorul PDF în Windows 10.
Schimbarea aplicația implicită prin intermediul unui conductor
Găsiți orice document în format PDF => click pe ea butonul din dreapta al mouse-ului și selectați „Deschide cu“ => Selectați o altă aplicație (desigur, o altă aplicație trebuie să fie descărcate și instalate pe computer)
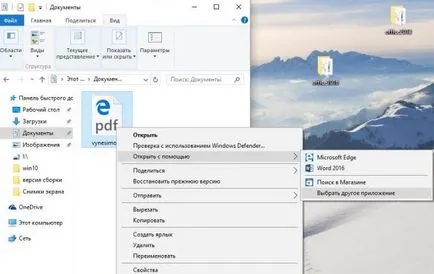
Cum se schimbă cititorul PDF în Windows 10
În cazul în care lista va vedea cititorul PDF, pe care doriți să utilizați pentru a deschide fișierul PDF - pur și simplu selectați-l, dacă doriți ca toate fișierele implicite PDF sunt deschise de aplicație - a pus o bifă în caseta „Utilizați întotdeauna această aplicație pentru a deschide un fișier .pdf“ și selectați aplicația. Dacă nu vedeți aplicația cu care doriți să deschideți un fișier PDF - click pe „Mai multe aplicații“
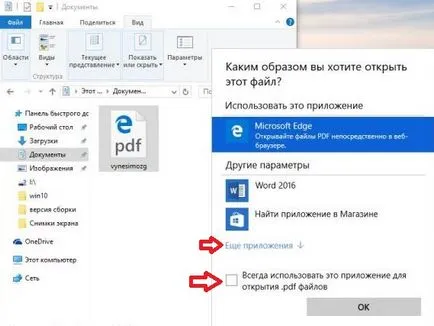
Cum se schimbă cititorul PDF în Windows 10
Dacă lista completă nu este cititor de PDF, care aveți nevoie, și sunteți sigur că acesta este instalat pe computer - clic pe „Găsiți altă aplicație de pe acest computer.“ Apoi, în fereastra care apare trebuie să caute aplicația, selectați-l și dacă doriți să se deschidă întotdeauna PDF fișierele pe care le - „Utilizați întotdeauna această aplicație pentru a deschide un fișier .pdf“ a pus o bifă în caseta
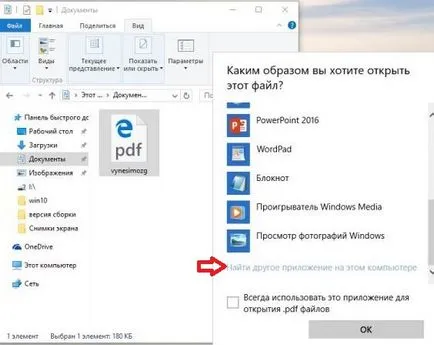
Cum se schimbă cititorul PDF în Windows 10
Modificarea cherezPanel de control implicite ale
De asemenea, aceste acțiuni se poate face prin intermediul panoului de control:
1.Nahodim „Control Panel“, prin căutare, se deschide;
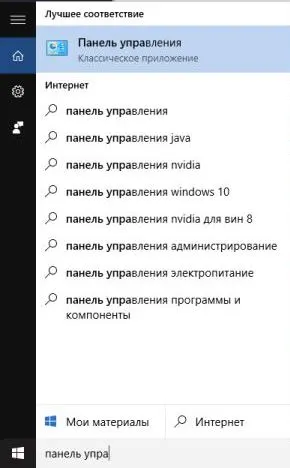
Cum se schimbă cititorul PDF în Windows 10
2. Deschideți "Programs" Programe => implicite;
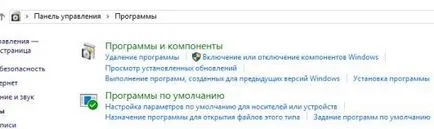
Cum se schimbă cititorul PDF în Windows 10
3. Selectați „Asociați un tip de fișier sau protocol cu un program specific“;
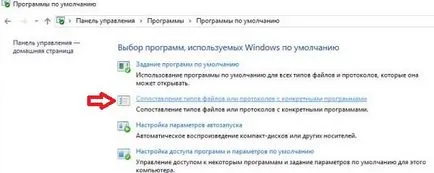
Cum se schimbă cititorul PDF în Windows 10
4. Vei avea o listă cu toate extensiile de fișiere, și alegând orice - vei vedea ce program este folosit pentru a deschide implicit pentru aceste tipuri de fișiere în această listă, puteți schimba programul pentru a deschide acest tip de fișiere în mod implicit. Suntem interesați de modul de a schimba programul implicit pentru deschiderea fișierelor PDF, acest lucru este căutat în lista PDF => selectați-o și faceți clic pe dreapta „program de schimbare“ top
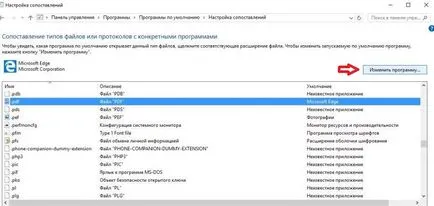
Cum se schimbă cititorul PDF în Windows 10
O listă de programe pentru a deschide un fișier PDF, selectați țintă, sau dacă nu vedeți cititorul PDF - faceți clic pe „Mai multe aplicații“
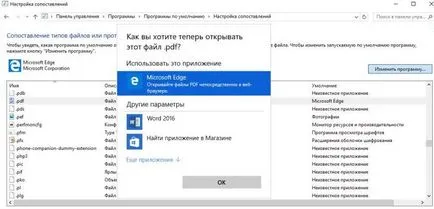
Cum se schimbă cititorul PDF în Windows 10
Dacă în listă nu este - clic pe „găsi o altă aplicație de pe acest computer.“