Cum de a rula un maestru clasic de tabele de sinteză și diagrame în Excel 2018 tabel pivot Excel 2018
Pentru a consolida informații din mai multe surse, nu este un nou program de mass-media, și, prin urmare, necesită în continuare utilizarea interfeței de stil vechi. Cu toate acestea, programul nu ne permite să ruleze un maestru clasic (păstrând toate funcțiile sale), folosind barele de instrumente familiare. Prin urmare, accesul la master, trebuie mai întâi să-l adăugați la bara de instrumente Acces rapid situat în colțul din stânga sus al ferestrei Excel. După aceea, pentru a porni expertul va trebui doar să faceți clic pe butonul relevant de pe bara de lansare rapidă.
După cum se vede în Fig. 7.2, care le-ați adăugat la bara de instrumente Acces rapid o nouă pictogramă, făcând clic pe care executați tabelele rezumat expert și diagrame. Este posibil să se activeze cu ușurință tabelele rezumat de master și diagramele prin apăsarea Alt + tasta combinație D + P. În acest caz, cheia principală nu este adăugat la Bara de instrumente Acces Rapid.
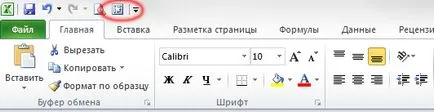
Fig. 7.2. comandă buton pentru a porni Expertul PivotTable și diagrame adăugate la Bara de instrumente Acces Rapid
După obținerea accesului la tabelele de master pivot și diagrame, rula pentru a afișa caseta de dialog prezentată în Fig. 7.3. Instalați comutatorul în ea în mai multe intervale de consolidare (Variază de consolidare multiple) și faceți clic pe Next (Înainte).

Fig. 7.3. Executați Expertul PivotTable și selectați diagrame și în mai multe intervale de consolidare. Pentru a trece la următorul pas al expertului, faceți clic pe Următorul
În următorul pas al expertului trebuie să decideți pentru a permite Excel, creați un câmp o singură pagină sau mai multe domenii ale propriilor pagini. Veți observa că marginile paginii generate în Excel, de multe ori de neînțeles sau chiar inutil, așa că, în aproape toate cazurile, este de preferat să se creeze margini de pagini personalizate (Fig. 7.4). Faceți clic pe butonul Next.
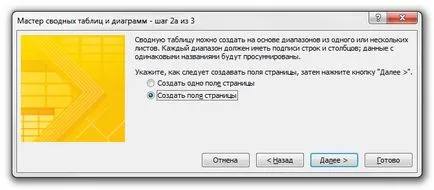
Fig. 7.4. Selectați Creați un câmp de pagină și faceți clic pe Următorul
Acum, trebuie să specificați în Excel, fiecare set de date. Selectați intervalul de primul set de date, și apoi faceți clic pe butonul Add (Adăugare), așa cum este prezentat în Fig. 7.5.
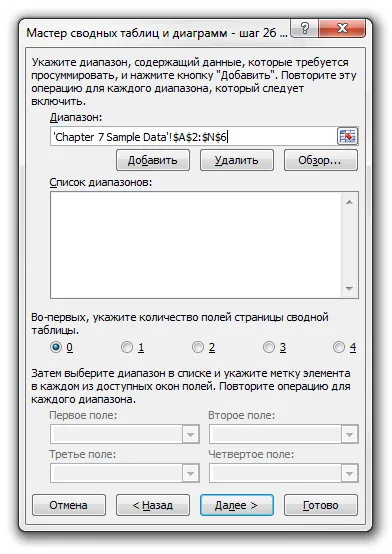
Fig. 7.5. Selectați intervalul de primul set de date, și apoi faceți clic pe Adăugați
Pentru tabelul pivot a fost creat în mod corect, prima linie din fiecare bandă trebuie să includă titlurile coloanelor.
Evidențiați restul gamei și să le adăugați la lista. În această etapă, ar trebui să arate o casetă de dialog așa cum este prezentat în Fig. 7.6. Rețineți că fiecare set de date este o regiune separată (Nord, Sud și Vest). Când tabelul rezumat va uni toate cele trei seturi de date, va trebui să re-analizeze fiecare regiune.
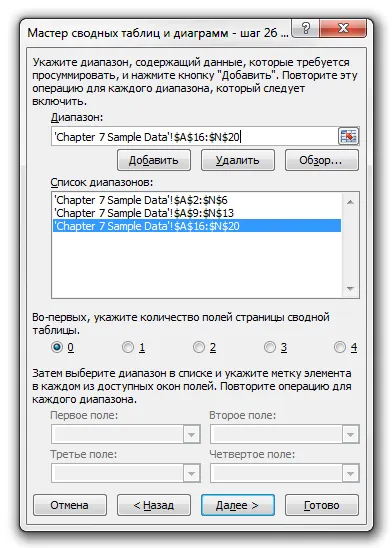
Figura 7.6. Adăugați la lista de alte două seturi de date gama
Pentru a avea posibilitatea de a marca fiecare interval în lista de nume individual, care identifică un set de date din gama. Acest lucru va crea un câmp al paginii, permițându-vă pentru a filtra datele pentru fiecare regiune.
Înainte de a crea o regiune câmp pagină, selectați numărul total de pagini produse de câmpuri. Pentru identificator de regiuni pe care doriți să creați un singur câmp pagină, astfel încât să faceți clic pe comutatorul 1, așa cum este prezentat în Fig. 7.7. Aceasta activează câmpul de text primul câmp (câmp One). Puteți crea până la patru margini de pagini.
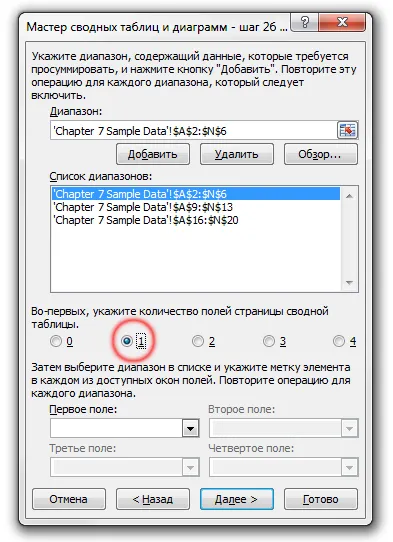
Fig. 7.7. Pentru a completa tabelul pivot pentru a fi capabil de a filtra datele în funcție de regiune, trebuie să creați un câmp de pagină. Faceți clic pe comutatorul 1. Activați câmpul de câmp text mai întâi
În etapa următoare, prezentată în Fig. 7.8, trebuie să etichetați fiecare interval. Dați clic pe primul interval din listă și tastați în numele primei regiuni de câmp. După cum puteți vedea, primul interval este publicat în regiunea Nord. Se repetă acest lucru pentru celelalte regiuni (Fig. 7.9). După ce a definit regiunile, faceți clic pe Next (Următor).
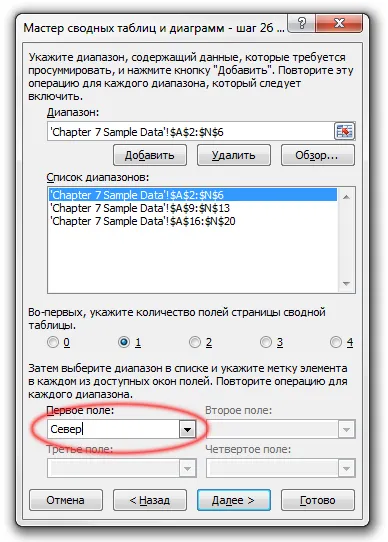
Fig. 7.8. Selectați prima gamă care reprezintă datele stabilite pentru regiunea de nord, și de tip în numele paginii valoarea Nord
Ultimul pas este de a determina locația tabelului pivot. Selectați lista butonul radio New (Nou) și faceți clic pe Finish (Finalizare).
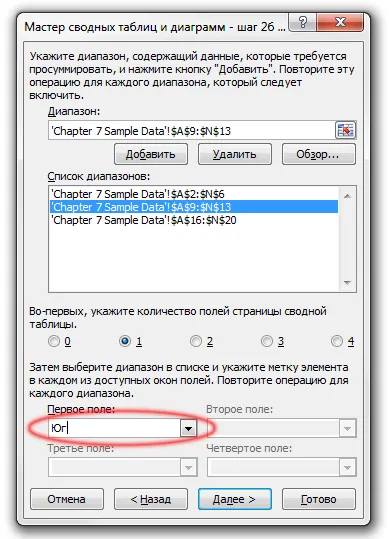
Fig. 7.9. Se repetă operația până când toate gamele de date de marcare
Deci, ați combinat cu succes trei surse de date într-un tabel de sinteză (fig. 7.10).
Fig. 7.10. Veți primi un tabel de sinteză, care conține date din trei surse