Cum de a restabili vitrinele în ferestrele 10, după eliminarea sa, folosind PowerShell
Cum de a restabili Windows Store din Windows 10, după eliminarea sa, folosind PowerShell
Mulți utilizatori șterge toate aplicațiile incluse cu Windows 10, deoarece acestea sunt foarte prost făcute, sau nu sunt utilizate pe un PC cu un mouse și tastatură. Puteți șterge toate aplicațiile ambalate imediat ce am arătat mai devreme. Dacă ați eliminat toate aplicațiile împreună cu magazinul (Windows Store). și a decis să restabilească sau să reinstalați Windows Store din Windows 10 după îndepărtarea este ușor de a face cu PowerShell.
Pentru a restabili și reinstalarea Windows Store din Windows 10, după eliminarea sa, folosind PowerShell. efectuați următorii pași:
- PowerShell Executare ca administrator.
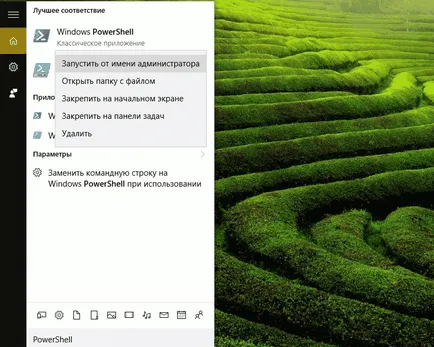
- Tastați următoarea comandă la consola PowerShell:
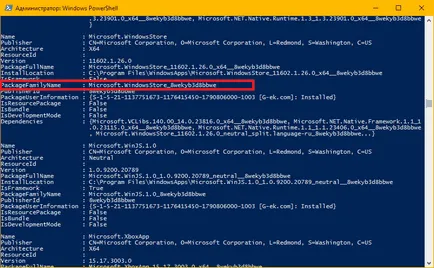
- Datele afișate localizați intrarea Microsoft.WindowsStore. Uite linia PackageFamilyName. Apoi, rulați comanda PowerShell, înlocuind o valoare de ****** linie PackageFileName:
Add-AppxPackage -Inregistrare "C: \ Program Files \ WindowsApps \ ****** \ AppxManifest.xml" -DisableDevelopmentMode
De exemplu, în cazul meu este asta:
Add-AppxPackage -Inregistrare "C: \ Program Files \ WindowsApps \ Microsoft.WindowsStore_8wekyb3d8bbwe \ AppxManifest.xml" -DisableDevelopmentMode
Acest lucru va permite partea din spate pentru a instala Windows Store. Apoi, va cmozhete instala aplicații noi de care aveți nevoie.