Cum de a adăuga un filigran la un document în Word 2018
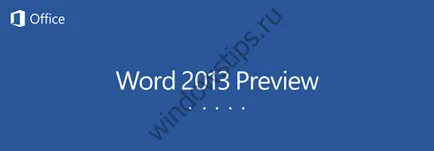
Așa cum am spus, procesul este mai mult sau mai puțin rămâne aceeași, dar punctul de plecare a fost schimbat. Acum, pentru a adăuga la document, un filigran din galerie, în loc de file „Aspect pagină» (Aspect pagină), aveți nevoie pentru a începe cu fila «Design». A se vedea imaginea de mai jos (clickable).
Ați putea fi întrebați: Necesar pentru Windows 10
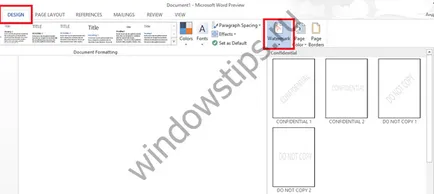
În galeria veți găsi un număr de standard, filigran cu textul „secret“, „URGENT“, etc. Alege cea pe care doriți să îl utilizați în document. Dacă doriți, puteți introduce un filigran cu propriul text. Pentru a face acest lucru, deschideți meniul „substrat» (filigran) și în partea de jos, selectați „suport personalizat» (personalizat filigran).
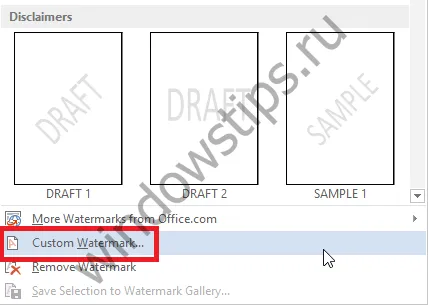
Instantaneu pe ecran va apărea, solicitându-vă să selectați un filigran sub forma unei imagini sau text. Am ales un filigran de text.
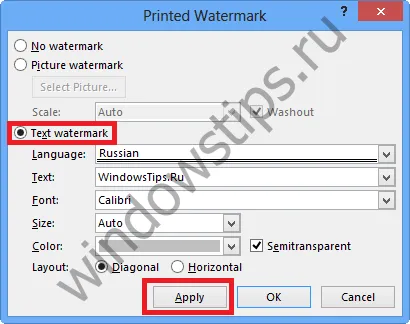
Dacă este necesar, puteți modifica fontul, dimensiunea, culoarea și locația filigranului.
Pentru a adăuga o imagine ca filigran, pur și simplu activați „Picture“ opțiune (Imagine filigran), apoi faceți clic pe „Select ...» (Selectați Imagine). Apoi, puteți utiliza clipart de pe site-ul Microsoft, găsiți o imagine prin Bing sau alege orice imagine de pe computer.
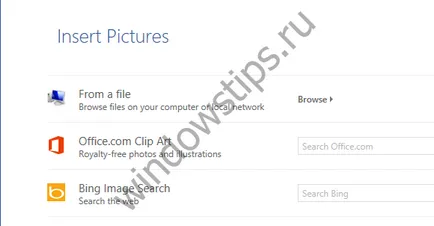
Când găsiți o imagine, faceți clic pe Aplicare.
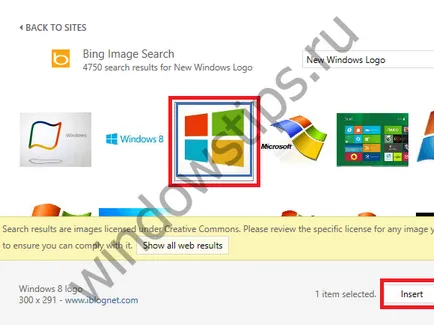

In imaginea de mai sus puteți vedea rezultatul final.