Crearea și editarea formule Excel - cursuri - de birou Microsoft Excel (2018) - crearea și
Crearea și formule de editare Excel.doc
Crearea și editarea formulelor Excel
Prelegerea se ocupă cu elementele de bază de calcul Microsoft Excel. O vedere generală a utilizării formulelor în calcule. El a descris în detaliu modul de a crea și modifica formulele. Posibilitățile de mișcare și copiere formule. O atenție deosebită este acordată utilizării diferitelor tipuri de referințe în formule.
calculator
Despre formulele
Formulele sunt expresii în care se efectuează calcule. Formula începe întotdeauna cu semnul egal (=). Formula poate include caracteristici, link-uri, operatori și constante.
Funcția - formulă standard, care prevede acțiuni definite pe valori care acționează ca argumente. Funcțiile pot simplifica formula, mai ales dacă acestea sunt lungi sau complicate.
Operator apel semn sau simbol care specifică tipul de calcul în formula. Există operatori matematici, logici, operatori de comparație, și referințe.
constant constantă (nu calculat) Valoarea Chemat. Formula și rezultatul calculului de formula constante nu sunt.
^
formule de intrare Tastatură
Operatorii (mărci de acțiune) sunt introduse folosind următoarele taste:
cheie de tastatură (plus) - Adăugarea;
buton de tastatură - - Scadere (minus sau cratimă);
multiplicare - buton de tastatură * (asterisc);
divizare - tastatură cheie / (fracție);
buton de tastatură ^ (caret) - exponentiala.
De exemplu, atunci când creați o formulă pentru a calcula costul de bunuri Bounty în celula D2 din tabelul din Fig. 16.1 D2 este necesar pentru a selecta celula. introduceți de la tastatură = semnul. stânga-clic pe celula B2. introduceți de la tastatură semnul *. faceți clic pe butonul din stânga al mouse-ului pe celula C2.
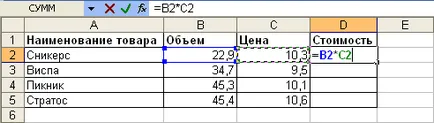
Fig. 16.1. Intrare de la tastatură cu formula
Dacă tastatura de intrare este prezentată ca o formulă în formula bar, și în mod direct în celulă (vezi. Fig. 16.1). Celulele utilizate în formula sunt marcate cu un chenar colorat, și o referire la celula în formula - font aceeași culoare.
Pentru a confirma intrarea într-o celulă cu formula apăsați tasta Enter de pe tastatură sau apăsarea butonului Enter (bifă verde) în bara de formule.
^
Creați formule utilizând Expertul de funcții
Caracteristicile nu sunt utilizate numai pentru calcul direct, dar, de asemenea, pentru conversia numerelor, cum ar fi rotunjire, pentru a găsi valorile comparației, și așa mai departe. D.
Pentru a crea formule funcții utilizează în mod tipic o funcție de master, dar dacă funcțiile dorite pot fi introduse și tastatura.
Pentru a crea o formulă ar trebui să selectați o celulă și apăsați funcția ^ Introduceți în bara de formule. Puteți apăsa, de asemenea, o combinație de taste de pe tastatură ShiftF3.
De exemplu, pentru a crea în celula A11 cu formula rotunjire valoare în celula A10 din tabelul din fig. 16.2. ar trebui să selectați celula A11.
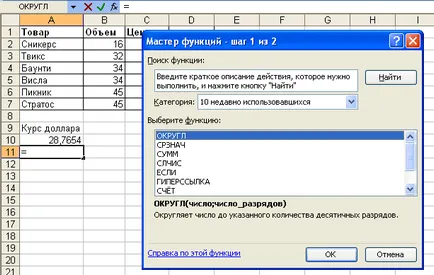
Fig. 16.2. Selectați funcția

Fig. 16.3. funcţia de căutare
Funcțiile găsite vor fi afișate în lista de ^ Selectați funcția. Evidentierea numele funcției în partea de jos a casetei de dialog, puteți vedea o scurtă descriere. Pentru mai mult ajutor în funcție, faceți clic pe link-ul de ajutor de pe această funcție.
După selectarea funcției, o casetă de dialog * Argumente functie (Fig. 16.4). În argumentele caseta de dialog, introduceți argumente funcționale. Argumentele pot fi referințe la celulă, numere, text, expresii logice, și așa mai departe. Argumente caseta de dialog E. View function. numărul și natura argumentului depind de funcția utilizată.
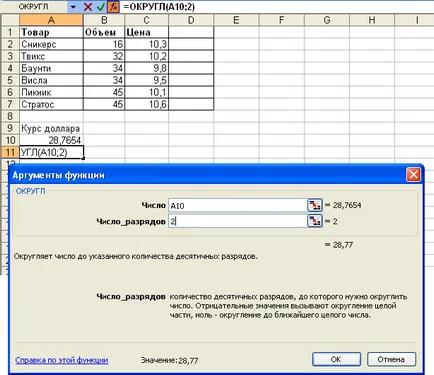
Fig. 16.4. Setarea argumentelor funcției
referințe de celule pot fi introduse de la tastatura, dar este mai convenabil de a utiliza eliberarea celulelor mouse-ului. Pentru a face acest lucru, pune cursorul în câmpul corespunzător, iar pe lista de a evidenția celula dorită sau intervalul de celule. Pentru comoditate, selectarea celulelor pe argumentele funcției de dialog foaie de lucru, puteți glisa sau rola.
Text, numere și expresii logice ca argumente sunt administrați, în general, cu o tastatură.
Argumentele în domeniu pot fi introduse în orice ordine.
Deoarece indicii în caseta de dialog afișează scopul funcției, și afișează descrierea argument în partea de jos a ferestrei, într-un domeniu care este în prezent sub cursor.
Trebuie avut în vedere faptul că unele caracteristici nu sunt argumente.
La sfârșitul creării unei funcții, apăsați butonul sau tastatura OK tasta Enter.
Creați formule utilizând butonul AutoSum
Pentru a efectua rapid o acțiune cu utilizarea de funcții fără a fi nevoie pentru a rula funcția de expert vă puteți folosi butonul AutoSum din bara de instrumente Standard.
Pentru a calcula suma numerelor din celulele aranjate în mod continuu într-o singură coloană sau un singur rând, este suficient să se aloce o celulă la dreapta sau sub range însumate și faceți clic pe AutoSum. De exemplu, pentru a calcula suma valorilor din celulele B2: B8 în tabelul din fig. 16.5 ar trebui să selecteze o celula B9, apoi faceți clic pe AutoSum.
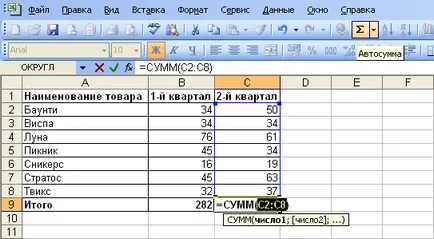
Fig. 16.5. Însumare folosind butonul „AutoSum“
Pentru a confirma formula, apăsați tasta Enter de pe tastatură sau ^ din nou, faceți clic pe AutoSum.
Pentru a rezuma conținutul de celule aranjate arbitrar, evidențiați celula în care suma se calculează, faceți clic pe butonul AutoSum din bara de instrumente Standard. și apoi pe foaia de lucru, selectați celula însumate și / sau intervale de celule. Pentru a confirma formula, apăsați tastatura tasta Enter sau apăsați din nou AutoSum.
Pe lângă calcularea sumei butonul AutoSum poate fi utilizată la calcularea valorii medii, determinarea numărului de valori numerice, găsiți valorile maxime și minime. În acest caz, trebuie să faceți clic pe săgeata din dreapta butonului și selectați acțiunea dorită:
Media - media aritmetică;
Numărul - definirea numărului de valori numerice;
Maximă - găsirea valoarea maximă;
Cel puțin - pentru a găsi valoarea minimă.
De exemplu, pentru a calcula conținutul celulei C2 -S8 valoare medie în tabelul din fig. 16.6. ar trebui să selecteze o celula C9. apoi faceți clic pe săgeata de pe butonul AutoSum și selectați o acțiune medie.
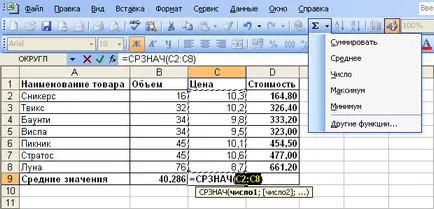
Fig. 16.6. Calcularea valorii medii folosind butonul „AutoSum“
Pentru a confirma formula, apăsați tastatura tasta Enter sau apăsați din nou AutoSum.
^
formule de editare
Editarea unei celule cu formula se face exact la fel ca celula de editare text sau o valoare numerică.
La editarea celulelor ca in, celula de referință formula de intrare și de frontieră în jurul celulelor respective sunt evidențiate (vezi. Fig. 16.1).
Pentru a schimba referințele de celule și / sau o serie de celule prin tragere cu un chenar colorat într-o nouă celulă sau interval. Pentru a modifica dimensiunea gama de celule, aveți posibilitatea să glisați un colț al gamei. Pentru a înlocui referința, ar trebui să fie prin tastele tastaturii Ștergere și BackSpace șterge o legătură existentă, apoi selectați o nouă celulă de șoarece sau o gamă de celule.
Pentru a modifica funcția utilizată pentru a fi primele taste ^ Ștergeți și BackSpace ștergeți caracteristica existentă, apoi prin toate mijloacele a porni Expertul de funcții, selectați funcția și schimba argumentele functiei, daca este necesar.
În formula, puteți adăuga noi operatori și argumente. De exemplu, într-o formulă existentă în celula D2 în tabelul din fig. 16.1 Operatorul poate adăuga * (multiplicare) și C9 argument (fig. 16.7).

Fig. 16.7. editarea unei formule
Procesul de editare poate fi pornit pentru a crea o funcție de maestru formula argumente. De exemplu, într-o formulă existentă în celula D2 în tabelul din fig. 16.1 Operatorul poate adăuga * (multiplicare), și ca argument - rotunjirea celulelor B9. În acest caz, după introducerea unui caracter * (multiplica) ar trebui să înceapă Expertul de funcții, selectați funcția și introduceți argumentele funcționale (Fig. 16.8).
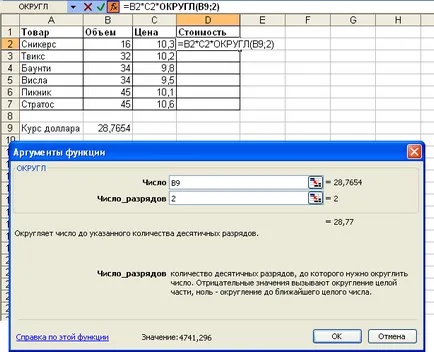
Fig. 16.8. Utilizarea funcțiilor Wizard pentru formulele de editare
^
Mutarea și copierea de celule cu formule pot fi exact la fel ca și celule cu text sau valori numerice.
Mai mult decât atât, atunci când copiați celulele care conțin formule, puteți utiliza capacitățile de pasta. Acest lucru vă permite să copiați numai cu formula fără a copia formatul celulei.
Pentru a copia formula ar trebui să selecteze o celulă care conține formula, și copiați-l în clipboard. Apoi, selectați celula sau intervalul de celule în care copiate formula, faceți clic pe săgeata din dreapta butonului Insert din bara de instrumente Standard și meniul pop-up, apoi faceți clic pe formule. Puteți de asemenea executa comanda Edit / Paste speciale în caseta de dialog Lipire specială (Fig. 16.9), setați comutatorul cu formula.
Atunci când se deplasează celula cu formula conținută în referința revendicări nu este schimbat. La copierea celulei de referință Formula poate varia în funcție de tipul lor (relative sau absolute).
^
Folosind referințe în formule
referințe la celulă la alte foi și cărți
Când creați o formulă pe care doriți să utilizați referințe la celulă la alte foi și cărți, du-te la o altă foaie din registrul de lucru curent sau în alt registru de lucru și selectați celula pe care doriți acolo. De exemplu, în formula în D2 celula a tabelului din fig. 16.10 Caseta foaie B2 Cursuri utilizate de carte curentă.
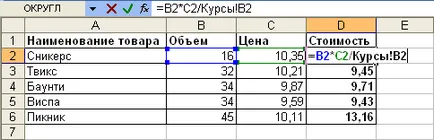
Fig. 16.10. Link-uri către alte pagini ale celulei
Când utilizați referințe la celulă la alte coli este convenabil de a utiliza numele celulelor.
^
Link-uri relative și absolute
De exemplu, la copierea unei celule D2 (fig. 16.11) pe celula din aval în celula D3 va formula = B3 * C3. în celula D4 este formula = B4 * C4 și așa mai departe. d.
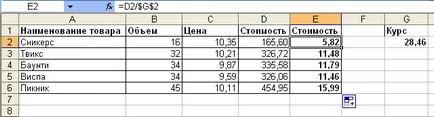
Fig. 16.12. Utilizarea referințelor absolute
De exemplu, în E2 celulă a tabelului din fig. 16.12 a fost suficient pentru a intra mixt de referință G $ sau 2.
^
Folosind link-uri tridimensionale
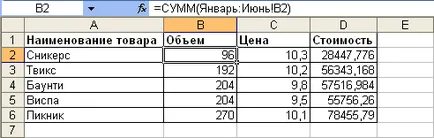
Fig. 16.13. Folosind link-uri tridimensionale
Toate numerele de referință tridimensionale pot fi folosite pentru a lega celulele din alte liste, identificând numele și crearea de formule cu următoarele funcții: SUM, AVERAGE, MEDIE, COUNT, COUNTA, MAX, MAX, MIN, MINA, produs STDEV, STDEVA, STDEVP, STDEVPA, VAR, VARA, VARP și VARPA.
Când creați o referință tridimensional trebuie să introduceți un = (semnul egal), numele funcției și paranteza deschisă. Apoi, faceți clic pe pictograma pentru a fi prima foaie trebuie să fie menționate, și apoi în timp ce apăsați tasta Shift faceți clic pe tastatură pe eticheta ultima foaie pe care ar trebui să se facă referință. Apoi, trebuie să selectați o serie de celule la care se aplică funcția.