Crearea de model floral în Adobe Illustrator
Semnificația cuvântului „model“ - este ceva care este furnizat ca un decor. Cu toate stilurile și utilizarea de modele s-au schimbat de-a lungul secolelor, obiectivul a rămas același. Acest tutorial vă va arăta cum să creați ornamente „antic“ de la zero, folosind Adobe Illustrator. Veți învăța, de asemenea, cum să folosească „viu vopsea“ instrument pentru a adăuga culoare la imagine, și modul în care pentru a crea modele pe baza aceluiași ornament. Folosind doar o schiță, puteți crea trei imagini complet diferite. Ce economizor de timp!
1. Începeți prin a crea o schita dur pentru ornament folosind un stilou și hârtie, sau alte instrumente de desen. Fii creativ și adăugați mai multe elemente până când nu sunteți mulțumit cu rezultatul. Aici este proba mea:
Am început cu un centru de design stilizat floare, adăugând petale și tulpini cu o pereche de frunze. Apoi, transferă desenul în Adobe Illustrator pentru accident vascular cerebral manual.
2. Deschideți Illustrator și de a crea un nou fișier cu dimensiuni 500h700 pixeli (va salva dimensiunea imaginii finale mici) și alegeți paleta de culori RGB. Puteți crea un fișier de orice dimensiune, și opțional, în pixeli.
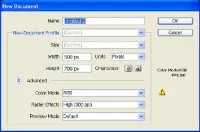
3. Transferul unei schițe în Adobe Illustrator, utilizând fișierul / Place, și selectând fișierul sau trageți schița într-un fișier (Drag-and-drop). Odata ce este plasat, acesta va arata ceva de genul:

Acum deselecta imaginea (pur și simplu click pe un fundal alb de lângă imagine).
4. Utilizând instrumentul pen din bara de instrumente trage manual conturul contururi, umplere mod negru. Pen instrument - instrumentul ideal pentru locuri de muncă, deoarece oferă cea mai mare precizie. Nu uitați să salvați curbe Bezier îngrijit, folosind cât mai puține puncte posibil.
După cum puteți vedea, partea stângă a florii nu este corect simetric, deci să copiați și inserați detaliile care lipsesc pentru un look complet.

Pentru a copia elementele selectate, selectați și copiați-le (Mac: Command + C; PC: Control + C) și se introduce (Mac: Command + V; PC: Control + V). Apoi alege Free Transform Tool și muta elemente în partea stângă a florii. Duplicat mai multe detalii, în scopul de a obține această simetrie pe ambele părți ale florii.

5. Să adăuga mai multe detalii pentru a perfecta modelul. Eu folosesc o perie regulat cu un contur alb. Apreciați diferenta!

În această etapă, modelul poate fi salvat pentru o utilizare ulterioară în această formă, dar să-l ia un pas mai departe și se adaugă o altă culoare pentru a crea rezultate interesante. Selectați tot drumul folosind un Mac: Command + A; PC: Control + A, și utilizați Instrumentul Paint Live pentru a colorize toate petalele.

Salvați fișierul sub un alt nume. În această etapă, creați cu ușurință un model, folosind acest model, astfel încât substratul creează culoarea dorită și copiați modelul pe ea, până când modelul este complet acoperit. Asigurați-vă că diversele părți nu sunt suprapuse unul pe altul.
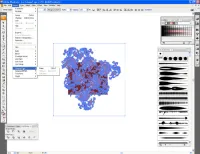
Cu masca de tăiere, selectați site-ul si aplica masca. Este necesar să grupa modelul și apoi vopsea pe zona obiectului de mascare, selectați toate și apăsați Ctrl + 7. Asta este!
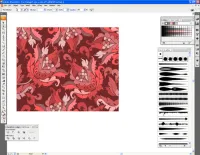
Tocmai ați învățat cum să creați trei imagini diferite ale aceleiași schiță, economisind timp de lucru.